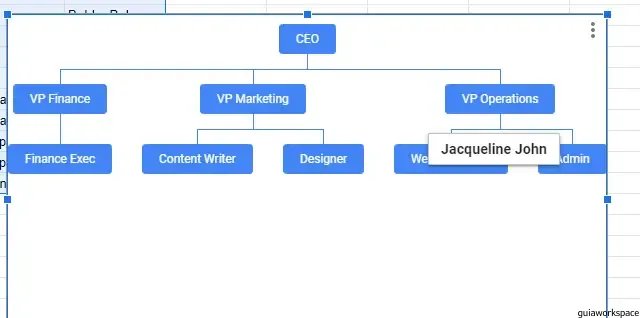Los organigramas son aquellas ayudas o herramientas visuales que indican y muestran el orden de jerarquía en una institución o empresa. Generalmente se utiliza en reuniones y presentaciones y se crea principalmente en la aplicación Google Sheets. El gráfico consiste simplemente en el orden de jerarquía, es decir, quién informa a quién dentro de una empresa.
Al ser esencialmente una interfaz de hoja de cálculo, muchos pueden descartar la idea de que se pueda crear un organigrama con una hoja de cálculo de Google. Pero el hecho es diferente. Se puede crear un organigrama eficaz en Google Sheets con muy pocos clics. Aunque incluye insertar cuadros de texto en las posiciones respectivas y mantener la cantidad correcta de cuadros de texto y la alineación correcta, todo el escenario se puede manejar mejor con la opción incorporada de Google Sheets llamada Organigrama.
El usuario puede aprovechar la ayuda de la función Organigrama una vez que la hoja se actualiza con la información o los datos correctos necesarios para la creación del organigrama. La siguiente sección observa de cerca y explica las posibilidades de crear un organigrama dentro de Google Sheet.
¿Cómo hacer un organigrama en Google Sheets?
La mayor parte del trabajo de creación de un organigrama está relacionado con la creación de los datos correctos en el formato correcto en la hoja. Los datos deben dividirse en dos columnas; uno que contiene la designación y el otro que contiene la designación de la persona a quien esta persona en particular reporta.
Para crear la tabla de datos, siga los siguientes pasos.
Paso 1. Abra la aplicación Google Sheet en el dispositivo.
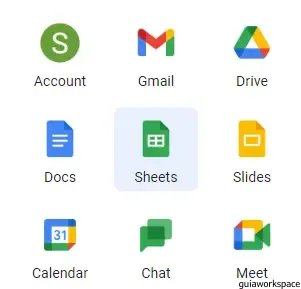
Paso 2. Abra un documento en blanco.
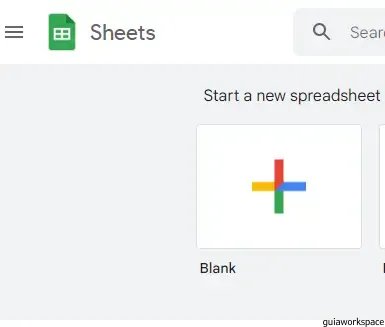
Paso 3. Cree una tabla con dos columnas con los títulos ‘Designación’ y ‘Reportes a’.
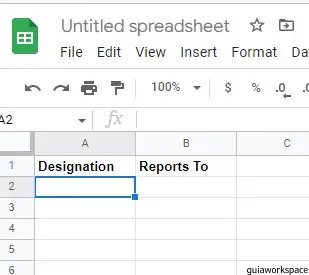
Etapa 4. Ingrese los datos requeridos en las columnas correspondientes.
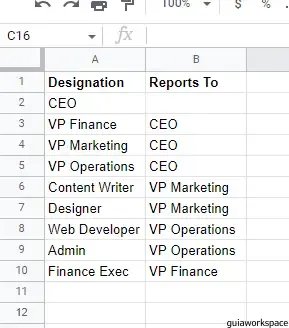
Paso 5. Seleccione toda la tabla de datos que se creó.
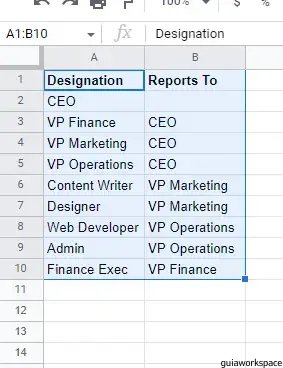
Paso 6. Haga clic en la opción Insertar presente en la barra de menú superior.
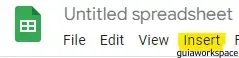
Paso 7. En el menú desplegable que aparece, haga clic en la opción Gráfico.
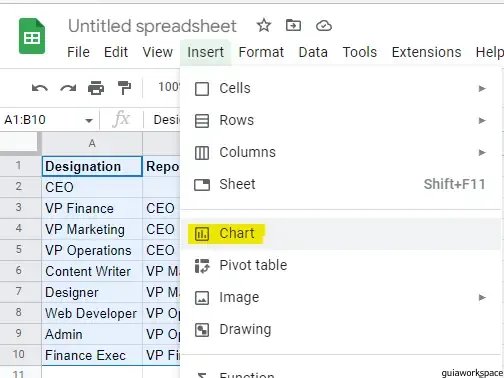
Paso 8. Al hacer clic en la opción Gráfico, aparece un gráfico en blanco en la pantalla.
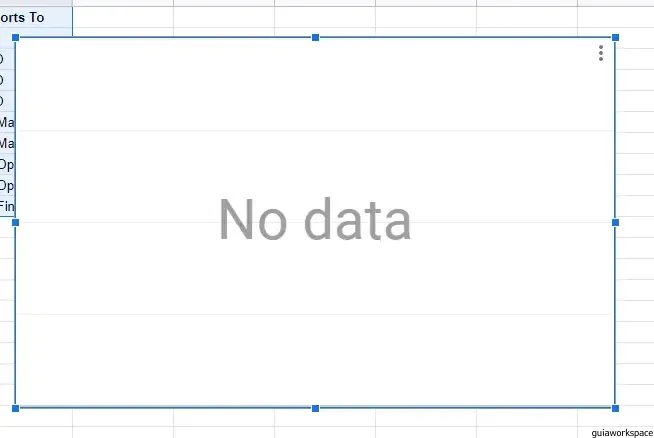
Además, se abre un panel de edición para editar el gráfico en el lado derecho de la pantalla.
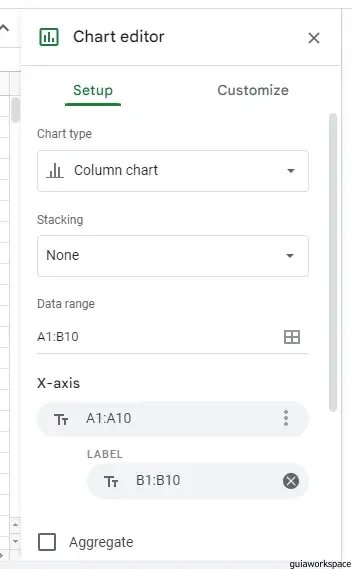
Paso 9. Haga clic en la sección Configurar del editor de gráficos.
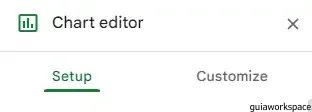
Paso 10. En la pestaña Configuración, vaya a la sección Tipo de gráfico y haga clic para revelar un menú desplegable.
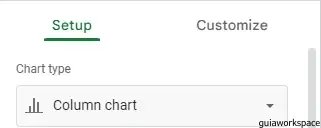
Paso 11. Numerosas opciones de gráficos aparecen en el menú desplegable. Desplácese hacia abajo y haga clic en la opción Organigrama.
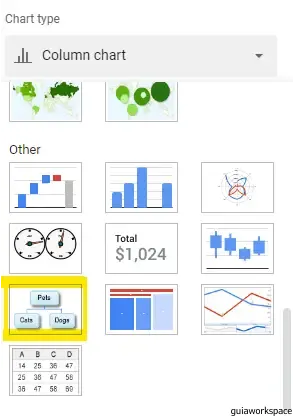
Paso 12. Inmediatamente aparece un organigrama aleatorio en el gráfico en blanco de la pantalla.
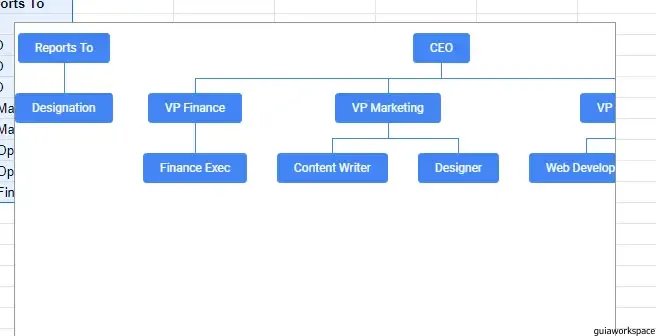
Paso 13. En el panel del editor de gráficos, marque la opción Usar fila 1 como encabezados presente en la parte inferior del panel.
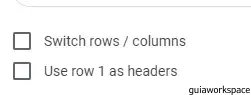
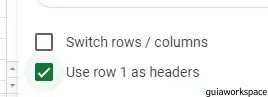
Paso 14. Al marcar la opción Usar fila 1 como encabezados, el organigrama en la pantalla se organiza por sí solo con respecto a la fila 1.
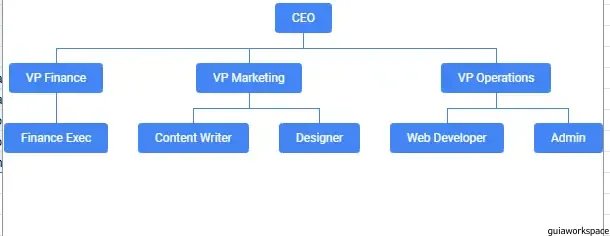
El organigrama ya se ha creado correctamente. Se puede mover por la pantalla sin superponer la tabla de datos con la ayuda de los puntos de anclaje que se revelan al hacer clic en el organigrama. Incluso el tamaño del gráfico se puede ajustar según el gusto personal del usuario.
Una de las cosas importantes que se debe recordar en el organigrama creado es que, como el organigrama está vinculado con la tabla de datos proporcionada en la hoja, cualquier cambio causado en la tabla de datos se reflejará inmediatamente en el organigrama también.
¿Cómo crear un organigrama con nombres en él?
Es posible agregar nombres al organigrama que se crea en la aplicación Google Sheets. Pero los nombres no estarían presentes activamente en el gráfico, sino que se podrían ver cuando se mueve el cursor sobre cualquiera de las designaciones.
Paso 1. Abra la aplicación Google Sheets y abra el documento que contiene los datos necesarios para crear el organigrama.
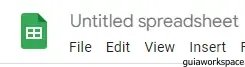
Paso 2. Escriba los datos requeridos en tres columnas.
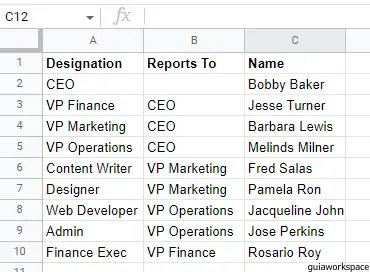
Paso 3. Seleccione la tabla de datos y haga clic en el menú Insertar en la barra de menú superior.
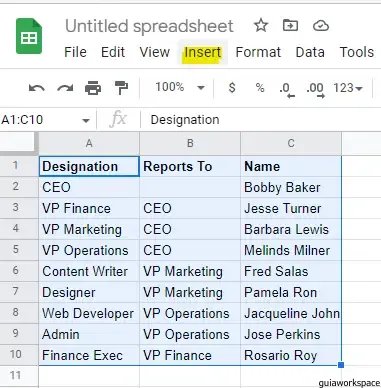
Etapa 4. En el menú que aparece, haga clic en la opción Gráficos y esta acción abre un gráfico en blanco y un panel de editor de gráficos en la pantalla.
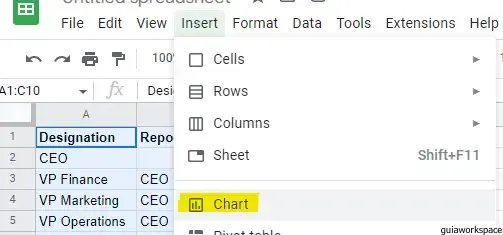
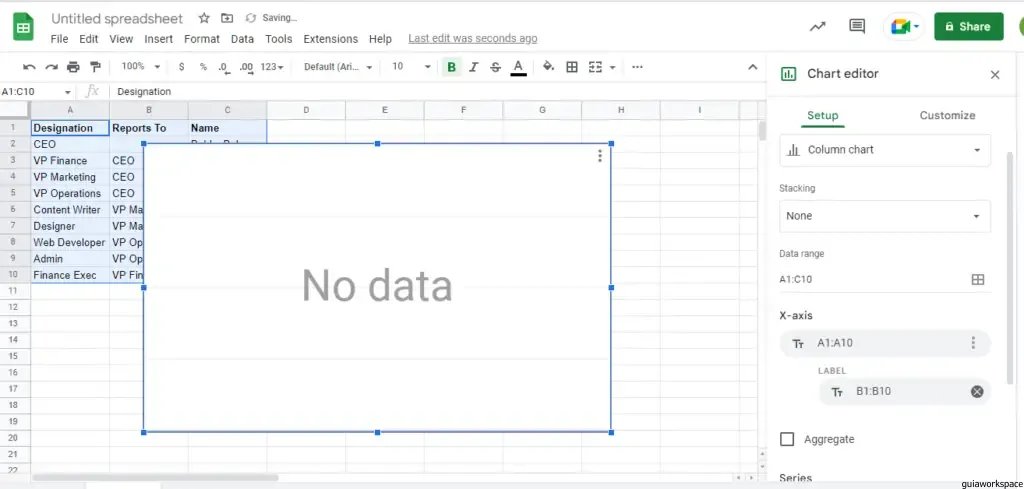
Paso 5. En la pestaña Configuración del editor de gráficos, elija la opción Organigrama.
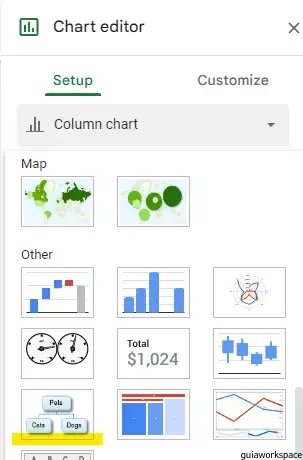
Paso 6. Al hacer clic en la opción Organigrama, aparece un gráfico aleatorio en la pantalla. Luego, en el panel del editor de gráficos, marque la opción Usar fila 1 como encabezados.
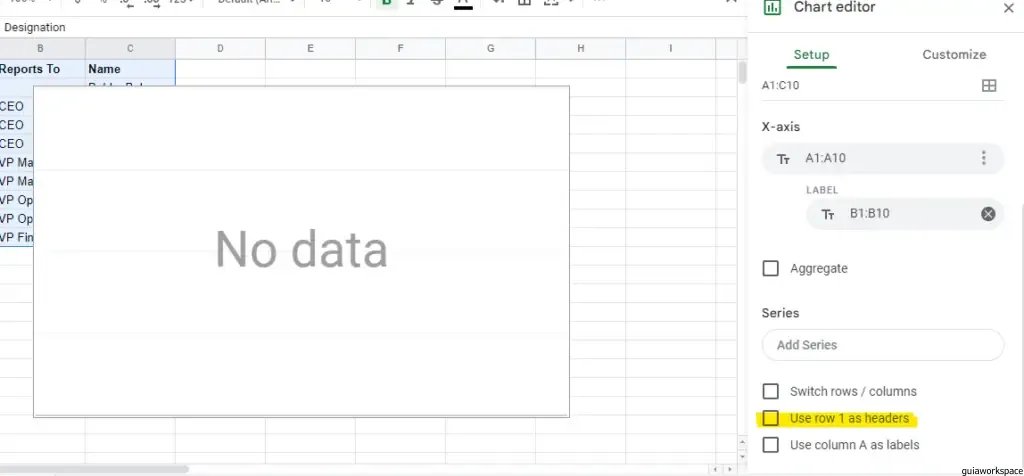
Paso 7. El organigrama ya se ha creado correctamente. Si el cursor se mueve sobre la designación, el nombre en cuestión aparecerá junto a ella.