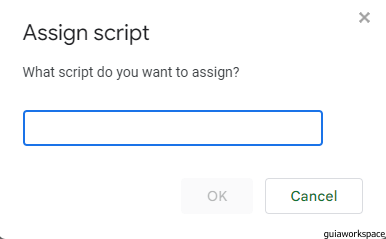Un cuadro de texto es una herramienta común presente en la mayoría de las aplicaciones de creación de documentos. También se le conoce como campo de texto. El propósito real de un cuadro de texto es crear un área o espacio específico dedicado exclusivamente a ingresar texto dentro de un documento. Generalmente hay dos tipos de cuadros de texto disponibles: cuadros de texto de una línea y cuadros de texto de varias líneas. El uso de estos diferentes tipos de cuadros de texto depende de la cantidad de contenido o texto que se ingresará en ellos.
Cuando se trata de Google Sheets, el uso de cuadros de texto es extremadamente popular. Se utilizan para ingresar textos, números, etc. en las celdas. A menudo, a las celdas de una hoja de cálculo de Google les resulta difícil acomodar contenido más extenso y los cuadros de texto resultan útiles en tales escenarios. También permite al usuario llamar la atención del lector sobre celdas de gran importancia.
Las hojas de Google permiten al usuario insertar manualmente cuadros de texto en cualquier hoja seleccionada y también brindan la posibilidad de personalizar el cuadro de texto según los gustos y requisitos personales del usuario. el color del cuadro de texto, el color de la fuente, el borde del cuadro de texto, etc., se pueden personalizar en consecuencia en una hoja de Google. También está equipado para resaltar todo o parte del cuadro de texto según la elección del usuario.
¿Cómo insertar cuadros de texto en Google Sheet?
Paso 1. Abra la aplicación Google Sheet en el dispositivo.
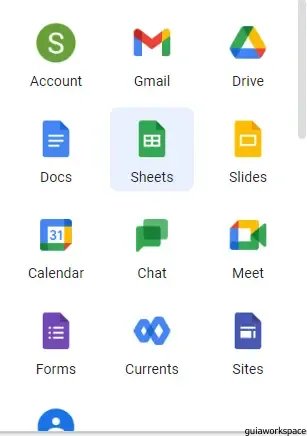
Paso 2. Haga clic en abrir la hoja en la que se debe insertar el cuadro de texto.
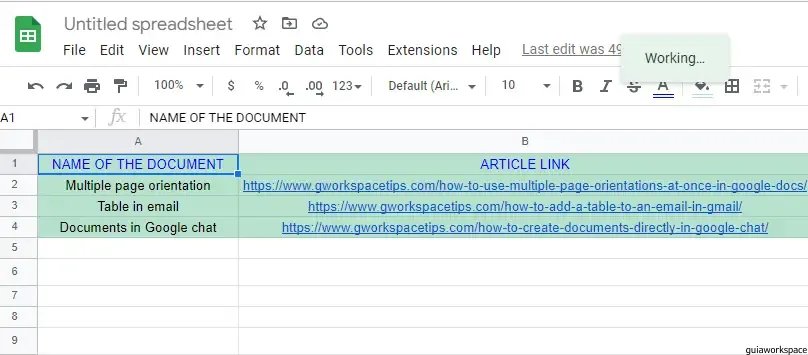
Paso 3. Haga clic en la opción Insertar de la barra de menú superior.

Etapa 4. En el menú desplegable, haga clic en la opción Dibujo.
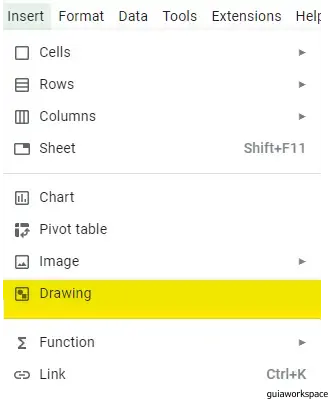
Paso 5. Se abre un cuadro de diálogo de Dibujo. Haga clic en el icono del cuadro de texto presente en la parte superior del cuadro de diálogo.
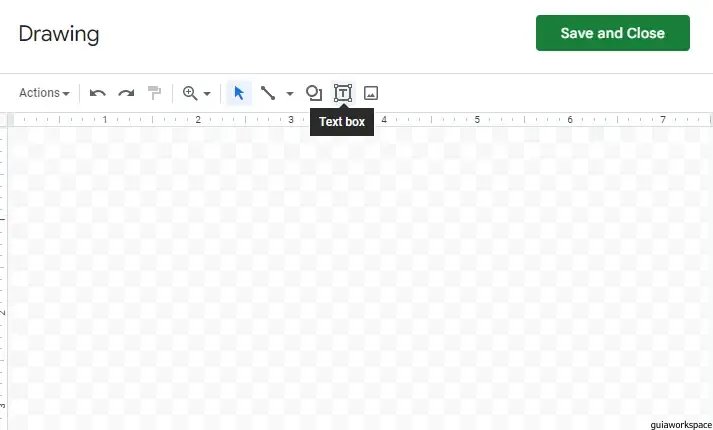
Paso 6. Haga clic y arrastre el cuadro de texto hasta el tamaño que necesite.
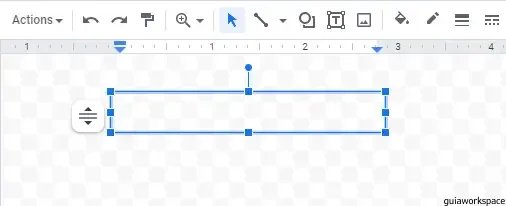
Paso 7. Escriba el texto que debe escribirse en el cuadro de texto.
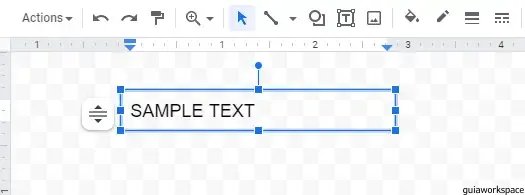
Paso 8. Haga clic en la opción Guardar y cerrar una vez que el texto se haya escrito correctamente en el cuadro de texto.
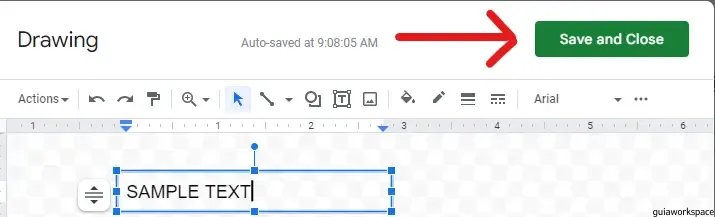
Paso 9. El cuadro de texto creado ahora se puede encontrar dentro de la hoja. Actúa como un objeto externo a las celdas de la hoja y, por lo tanto, se puede mover a través de la hoja sobre las celdas.
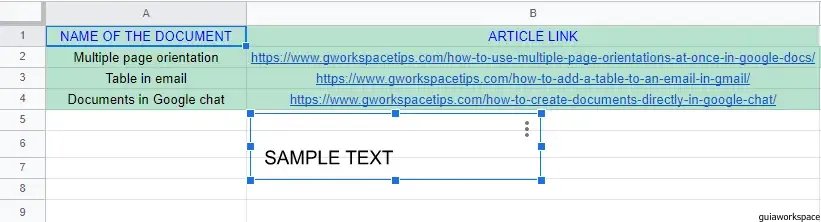
El cuadro de texto no se vería afectado por ninguna de las operaciones que realices en las celdas de la hoja. Puede editar, eliminar o incluso insertar filas y columnas en la hoja, pero el cuadro de texto no se ve afectado. Lo único que se espera que haga el usuario es colocar el cuadro de texto según los cambios que ocurren en las celdas.
¿Cómo formatear los cuadros de texto en Google Sheets?
Al crear el cuadro de texto con la ayuda del cuadro de diálogo Dibujo, el cuadro de texto se puede formatear en consecuencia. El extremo superior derecho del cuadro de diálogo consta de opciones para colorear el cuadro de texto, colorear la fuente, alinear el texto, etc.
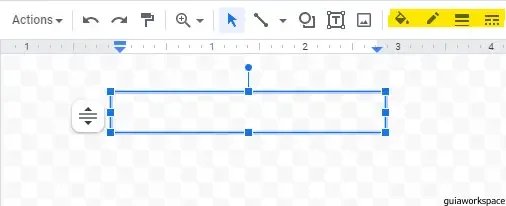
Paso 1. Al hacer clic en el icono Color de relleno en la barra de menú, el usuario puede elegir cualquier color para el cuadro de texto. Esto ayuda a resaltar el cuadro de texto y su contenido en la hoja.
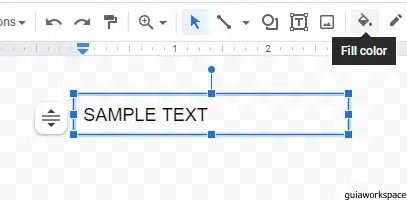
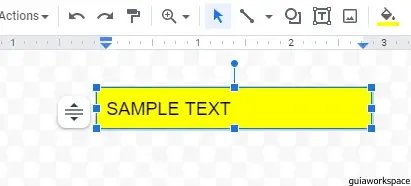
Paso 2. Al hacer clic en el icono Color del borde del cuadro se puede utilizar para colorear los bordes del cuadro de texto.
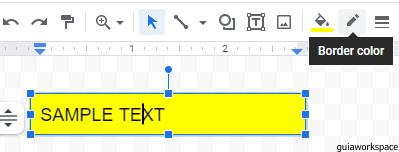
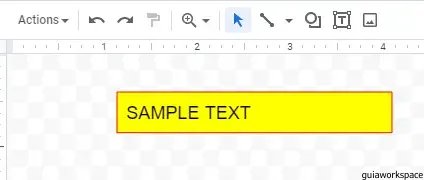
Paso 3. Asimismo, el peso del borde del cuadro de texto, el tipo de fuente, el guión del borde, etc. pueden ser elegidos por el usuario.


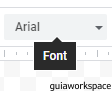
Etapa 4. Si el usuario se perdió el proceso de formateo durante la creación del cuadro de texto, entonces puede hacer clic en los tres puntos verticales presentes en la esquina superior derecha del cuadro de texto para revelar la opción Editar.
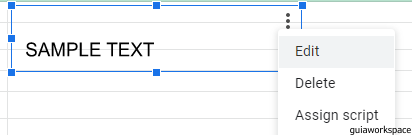
Paso 5. Al hacer clic en la opción Editar, el usuario accede inmediatamente al cuadro de diálogo Dibujo donde se puede realizar el formateo necesario.
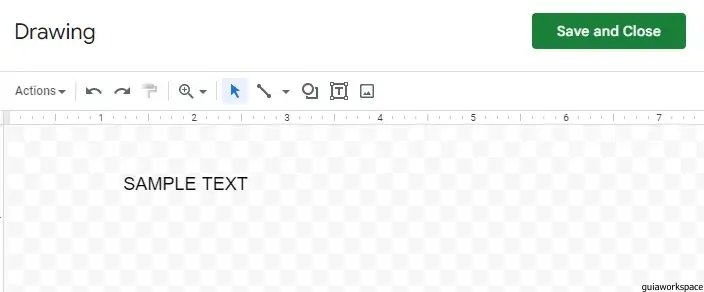
¿Cómo asignar una secuencia de comandos para un cuadro de texto en Google Sheets?
Paso 1. Después de crear el cuadro de texto, haga clic en el cuadro de texto para revelar tres puntos verticales en su esquina superior derecha.
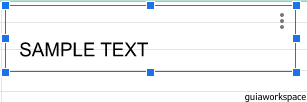
Paso 2. Haga clic en los puntos y en el menú desplegable que aparece, haga clic en la opción Asignar script.
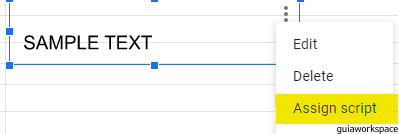
Paso 3. Aparece una pequeña ventana donde hay un espacio dedicado a escribir el nombre del script requerido. Ingrese el nombre del script y haga clic en Aceptar.