El proceso de voltear una imagen simplemente significa reflejar la imagen; es decir, cambiando la imagen original como si se mostrara ante un espejo. Generalmente, el proceso de inversión se puede realizar de dos maneras. Uno es horizontal y el otro es vertical. El giro horizontal hace que la imagen gire los lados izquierdo y derecho entre sí. Cuando se trata de voltear verticalmente, las partes superior e inferior de la imagen se invierten.
Google Docs ofrece varias opciones para facilitar el procedimiento de inversión. Se puede realizar tanto de forma manual como automática. Además, siguiendo varios pasos simples, el usuario puede incluso rotar cualquier imagen. La siguiente sección analiza cómo las imágenes presentes en Google Docs se pueden voltear cuando sea necesario.
Método 1. Volteado automático
No existe ninguna herramienta especializada disponible en Google Docs para voltear una imagen. Y así, la herramienta Dibujo generalmente se utiliza para facilitar la acción. Aquí, en el primer método, la imagen se voltea automáticamente sin la intervención del usuario utilizando la herramienta Dibujo.
Paso 1. Abra la aplicación Google Docs en su dispositivo.
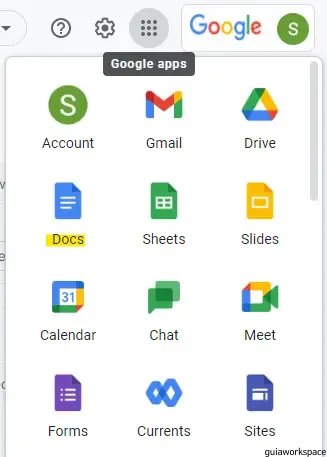
Paso 2. Elija el documento en el que se debe realizar la acción. Puede elegir un documento nuevo haciendo clic en el documento en blanco o en cualquiera de las plantillas de documentos disponibles.
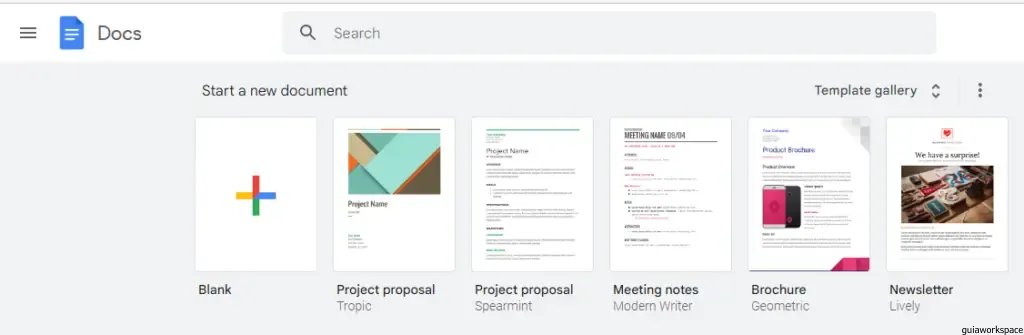
O bien, haga clic en abrir el que ya tiene una imagen.
Paso 3. (Opcional) Sube la imagen.
Sube una imagen, ya sea desde el dispositivo o desde el navegador. Si ya tienes la imagen en el documento, omite este paso.
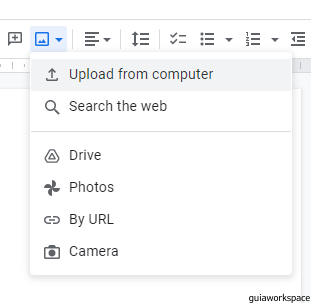
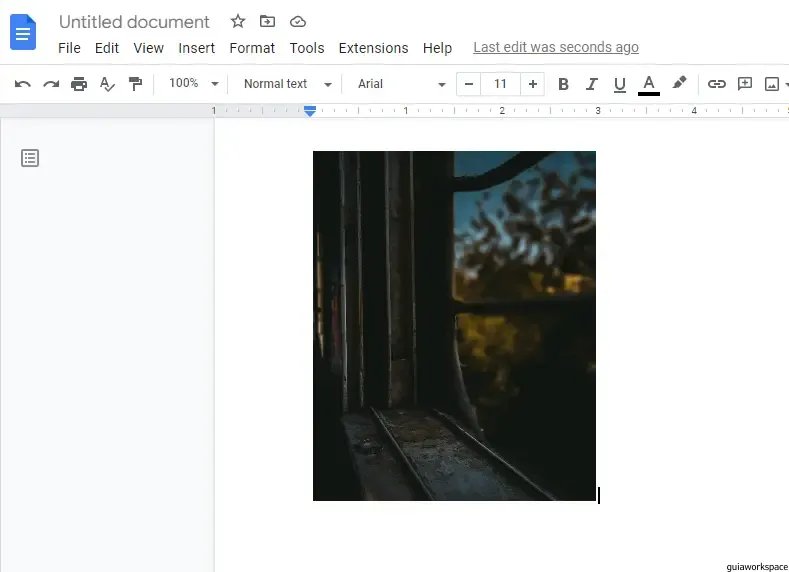
Etapa 4. Corta la imagen.
Para realizar el procedimiento de voltear, la imagen cargada debe cortarse y pegarse en la ventana de Dibujo. Entonces, corte la imagen haciendo clic en CTRL+X o simplemente haciendo clic derecho en la imagen y seleccionando la opción Cortar.
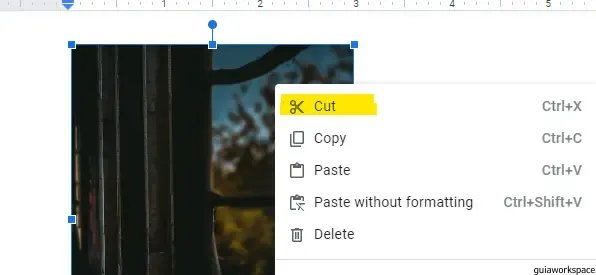
Paso 5. Haga clic en la pestaña Insertar en la barra de menú superior.
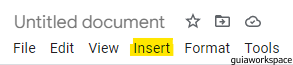
Paso 6. Haga clic en la opción Dibujos en el menú desplegable que aparece.
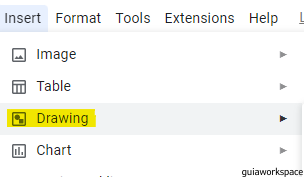
Paso 7. De las opciones que aparecen, haga clic en la opción Nuevo.

Paso 8. Se abre una ventana de Dibujos.
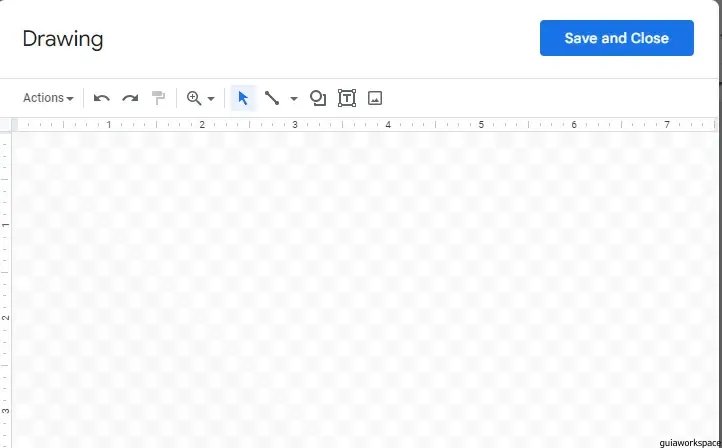
Paso 9. Pegue la imagen en la ventana Dibujos.
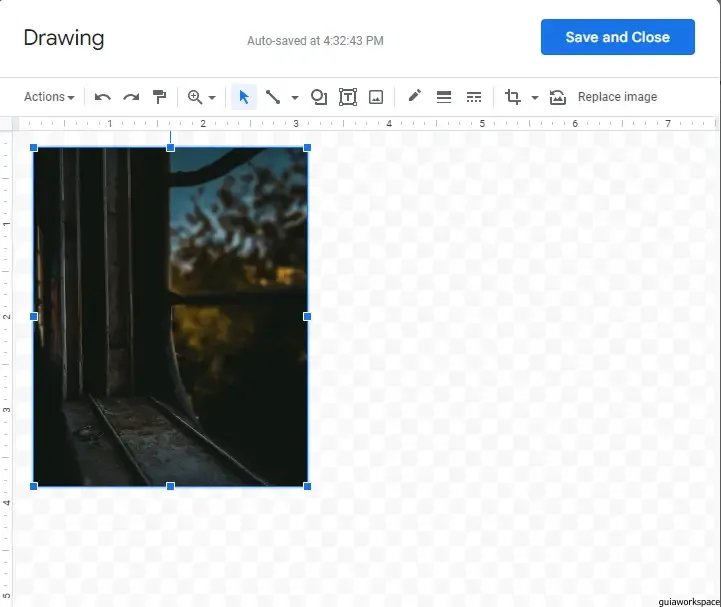
Paso 10. Haga clic en la opción Acciones en la esquina superior izquierda de la ventana.

Paso 11. En el menú que aparece, haga clic en la opción Rotar.
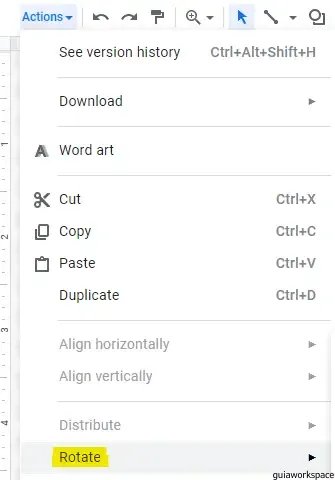
Paso 12. De las opciones que aparecen, estarán presentes tanto “voltear horizontalmente” como “voltear verticalmente”. El usuario puede elegir el que quiera.
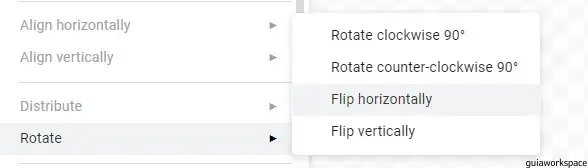
Paso 13. Cuando se presiona Voltear horizontalmente, la imagen se voltea inmediatamente.
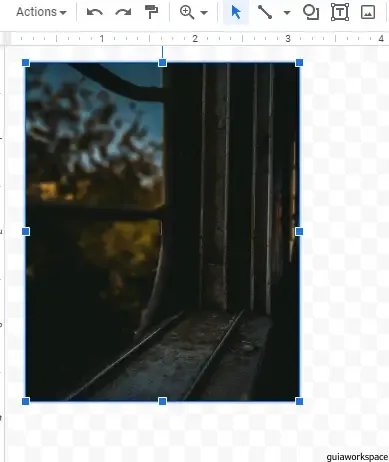
Paso 14. Cuando se presiona Voltear verticalmente, la imagen se invierte de arriba a abajo.

Paso 15. Una vez realizados los cambios y volteos necesarios, haga clic en la opción Guardar y cerrar de la ventana Dibujos.

Paso 16. La imagen se volteará como desee ahora.
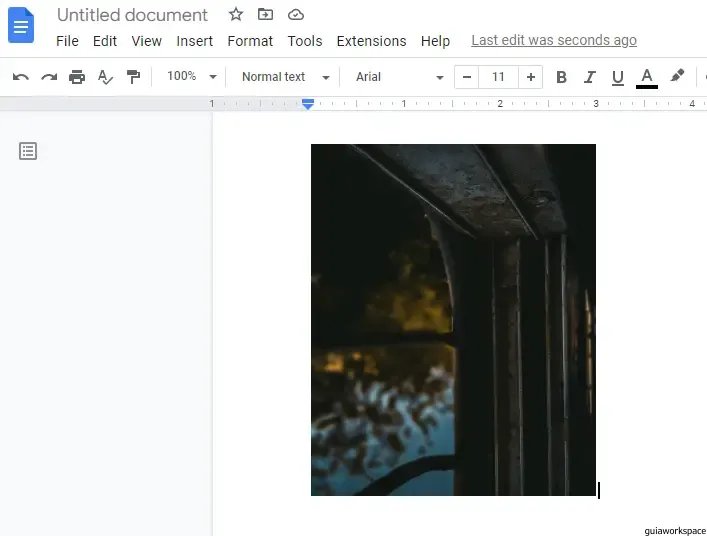
La ventana de Dibujo también se puede abrir haciendo clic derecho en la imagen y eligiendo la opción Editar. Pero uno de los problemas que enfrenta este atajo es que no es necesario que funcione todo el tiempo. Entonces, en caso de que el acceso directo no funcione correctamente, siga los pasos más largos pero efectivos mencionados anteriormente.
Método 2. Voltear girando
Otro método para voltear una imagen en Google Docs es girándola manualmente. Mientras gira, el usuario puede colocar la imagen como quiera y, por lo tanto, este método le brinda más control al usuario. Pero en general se observa que este método funciona mejor si la intención es voltear la imagen de lado u horizontalmente.
Paso 1. Abra la aplicación Google Docs en el dispositivo.

Paso 2. Elija un documento en blanco o un documento que ya tenga una imagen.
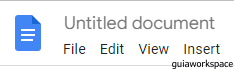
Paso 3. Cargue una imagen si es un documento en blanco, o abra el documento que ya tiene la imagen.
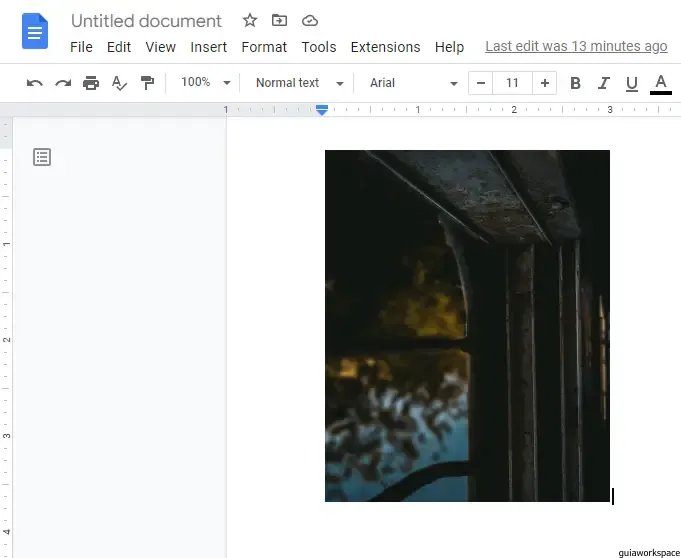
Etapa 4. Haga clic derecho en la imagen para revelar las opciones disponibles. De las opciones, haga clic en la opción Editar. O bien, puede hacer clic en la pestaña Insertar y seguir el resto de los procedimientos mencionados en la sección anterior para abrir una ventana de Dibujos.
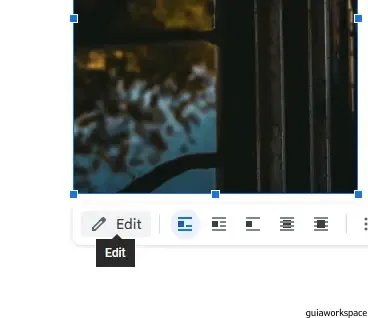
Paso 5. Se abre inmediatamente una ventana de dibujo con la imagen en ella. Si estaba siguiendo la ruta más larga, asegúrese de cortar y pegar la imagen en la ventana Dibujos.
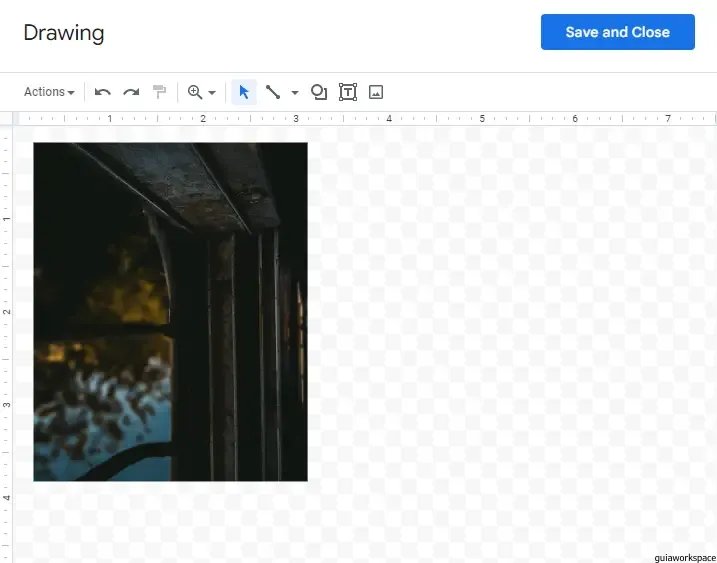
Paso 6. Haga clic en la imagen y se revelarán los puntos de anclaje.
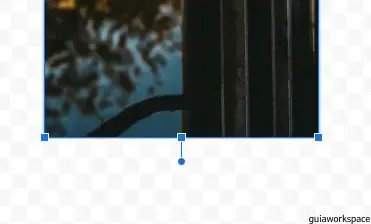
Paso 7. Sujete el punto de anclaje circular y gire la imagen en la forma que desee. Para facilitar un giro vertical, la imagen debe girarse 180 grados. Haga clic en Guardar y cerrar cuando se logre el cambio deseado.
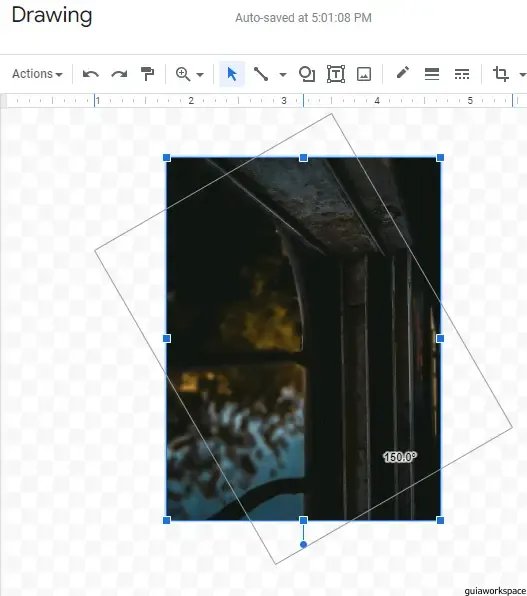
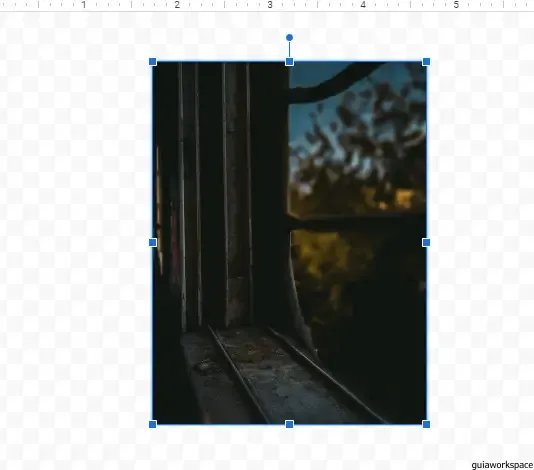
La imagen se invierte con éxito.
