La mayoría de nosotros escribimos usando números y letras con características de formato simples para que las cosas sean simples de entender para el lector. Pero cuando se trata de escribir ciencias o matemáticas, una caja de herramientas estándar con herramientas de formato en cursiva, negrita y subrayado se vuelve esencial. Y la mayoría de los procesadores de texto ofrecen este conjunto de funciones en sus barras de herramientas predeterminadas. En este blog, le enseñaremos todo sobre cómo utilizar superíndices en Google Docs utilizando el menú de cinta.
Aunque los subíndices y superíndices no son muy populares fuera del ámbito de la escritura académica, la mayoría de los procesadores de texto que existen proporcionan estos caracteres. Ya sea Microsoft Word o Google Docs, están disponibles como funciones fáciles de usar en la barra de herramientas predeterminada. Y aprender algunas de las mejores formas y atajos sobre cómo utilizar funciones como el superíndice en Google Docs puede ayudarle a acelerar las cosas.
Hay varias ocasiones en las que algunas palabras en los documentos requerirán letras de tamaño pequeño en la parte superior, es decir, superíndice, o letras de tamaño pequeño debajo, es decir, subíndice, el texto. Especialmente en el caso de fórmulas químicas, textos matemáticos o fechas.
Siga las instrucciones paso a paso que se mencionan a continuación para crear superíndices en Google Docs.
Puede haber ocasiones en las que necesites utilizar un superíndice, como cuando escribes una fórmula matemática. Hay muchas formas en Google Docs mediante las cuales puedes hacer superíndices.
A continuación se muestran algunos pasos que puede seguir para utilizar el superíndice en Google Docs:
Pasos sobre cómo superíndice en Google Docs
- Ir a Google Docs
- Ahora, seleccione la parte que desea superponer en su documento.
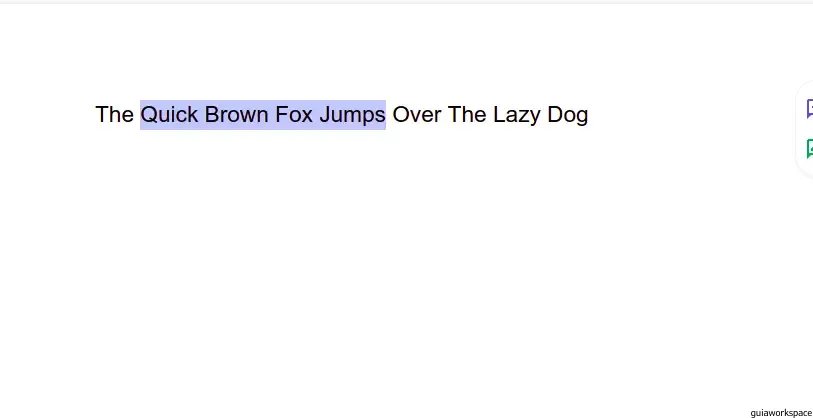
- Ahora, en la barra de menú, navega hasta Formato > texto > Superíndice
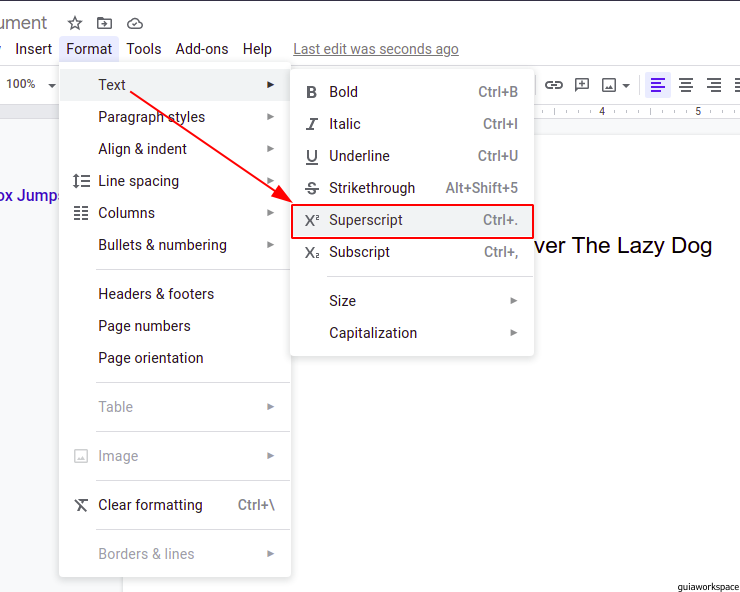
- Ahora haz clic en superíndice y verás que el texto seleccionado ha sido cambiado a superíndice:
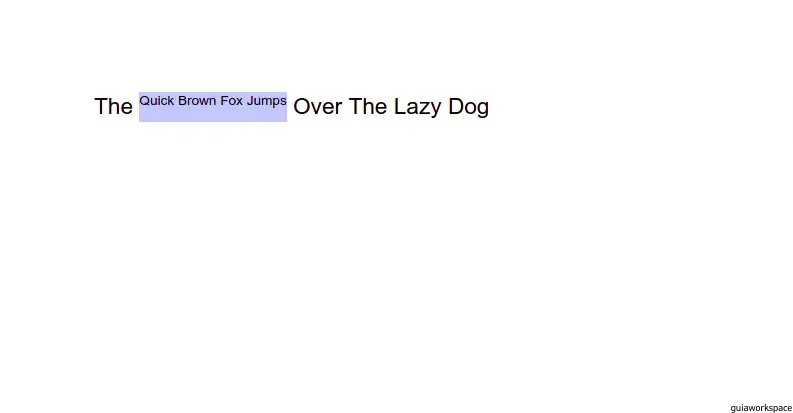
Más consejos sobre Google Docs aquí.
