Google Sheets es una de las aplicaciones más populares que utiliza una interfaz de hoja de cálculo para registrar y almacenar información numérica y analítica. Concebida y curada por Google, esta aplicación proporciona funcionalidades y fórmulas tanto básicas como avanzadas que pueden requerir para alimentar datos de manera eficiente por parte del usuario.
Es esta disposición para atender todas las posibles complicaciones que el usuario pueda tener que enfrentar durante el trabajo lo que hace que Google Sheets se destaque del resto. Una de esas complicaciones es la separación de nombres en Google Sheets. Hay casos en los que se espera que el usuario separe los nombres mencionados en nombre y apellido o, de lo contrario, separe la identificación del correo electrónico en un nombre de dominio y nombre de usuario. en tales ocasiones, el usuario tendría que recurrir a una fórmula complicada o seguir pasos complejos para facilitar la función.
Pero Google Sheets contiene algunos métodos simples que se pueden utilizar de manera efectiva para separar nombres en sus respectivos nombres y apellidos. La siguiente sección rastrea esos métodos para dividir los nombres.
¿Cómo se separan los nombres en Google Sheets?
Método 1. Fórmula DIVIDIR
Hay una función en Google Sheets que permite al usuario dividir nombres con la ayuda de una fórmula llamada fórmula DIVIDIR. Es una función incorporada de la aplicación e inmediatamente separa o divide el texto seleccionado según el delimitador mencionado.
Un delimitador es un punto de referencia que utiliza la fórmula SPLIT para identificar dónde se debe realizar la separación. Por ejemplo, en el caso de separar nombres, el delimitador sería el espacio entre el nombre y el apellido.
Paso 1. Inicie sesión con una identificación de Gmail válida.
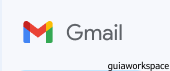
Paso 2. Haga clic en el ícono de Google Apps en la esquina superior derecha.
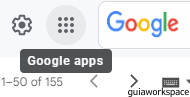
Paso 3. En la lista desplegable, haga clic en Google Sheets.
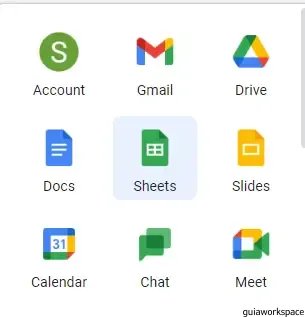
Etapa 4. Haga clic en abrir una hoja en blanco o elija la hoja con la que trabajará.
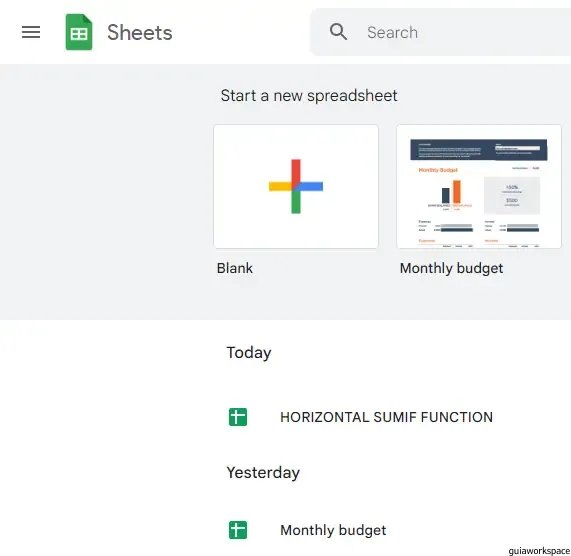
Paso 5. Haga clic en la celda donde se desea realizar la separación o división.
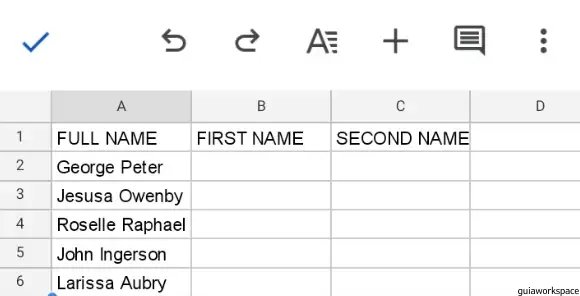
Paso 6. Ingrese la fórmula DIVIDIR en la celda. En este caso particular, la fórmula es =DIVIDIR(A2,” “), donde A2 es la celda que contiene el nombre a separar, y entre las dos comillas dobles se da un espacio que aquí actúa como delimitador.
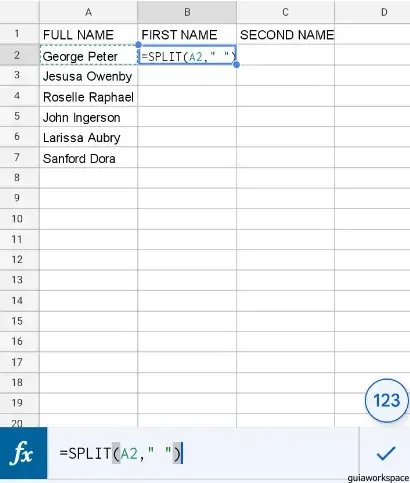
Paso 7. Haga clic en Entrar. El nombre se puede encontrar separado en dos partes y ahora se coloca en las columnas respectivas de Nombres y Apellidos.
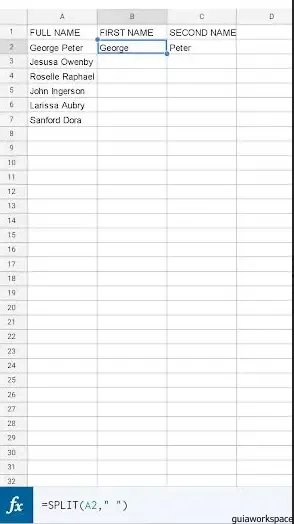
Paso 8. Copia la fórmula y repite el proceso en el resto de celdas. Puede completar la fórmula manualmente o usar la opción Controlador de relleno y arrastrar la fórmula al resto de las celdas y luego hacer clic en Intro. Ahora todos los datos de los nombres están adecuadamente separados en los respectivos nombres y apellidos.
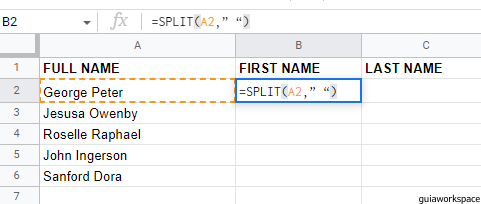
Método 2. Función Dividir texto en columna
Otra función que se puede utilizar para dividir los nombres o cualquier texto en diferentes columnas es la función Dividir texto en columnas. Contiene una lista prefabricada de delimitadores que se pueden utilizar como punto de referencia para la separación y solo se espera que el usuario elija el delimitador apropiado de la lista.
Paso 1. Abra la aplicación Google Sheets en su dispositivo.
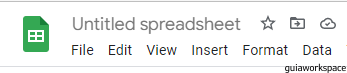
Paso 2. Haga clic en la celda o celdas que contienen el texto que desea separar.
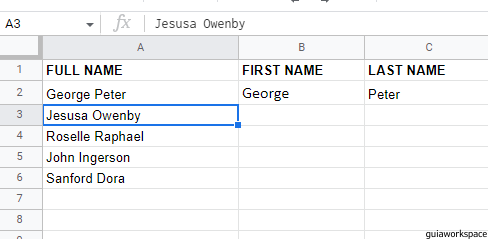
Paso 3. Haga clic en la pestaña Datos que aparece en la barra de menú superior.
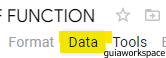
Paso 4. En la lista desplegable que aparece, haga clic en la opción Dividir texto en columnas.
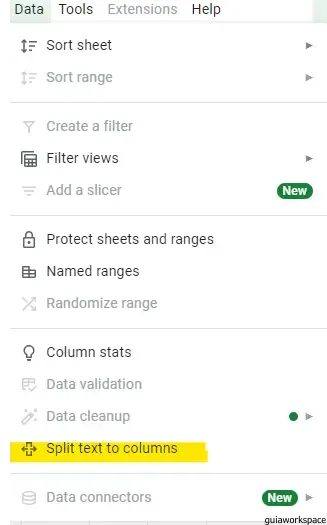
Paso 5. Al hacer clic en la opción Dividir texto en columnas, aparece un cuadro separador justo al lado de la celda que se seleccionó previamente.
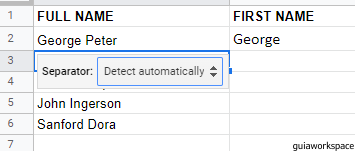
Paso 6. De las opciones que aparecen junto al cuadro Separador, haga clic en la opción Espacio.
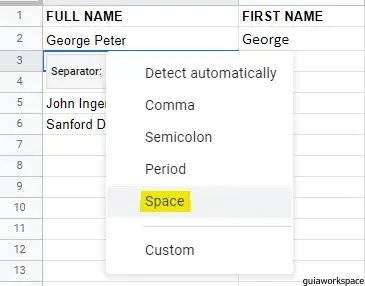
Paso 7. Se puede encontrar que el nombre está separado en nombre y apellido y asignado a las columnas correspondientes.
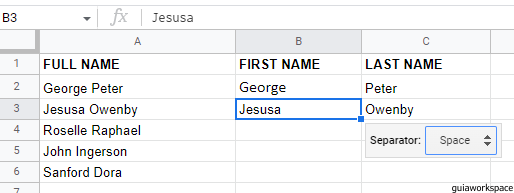
Cuando utiliza la función DIVIDIR, la ventaja es que el resultado será dinámico y cada vez que realice un cambio en cualquiera de los nombres de la hoja, la hoja se actualizará para incluir el nuevo cambio. Pero cuando usa la opción Dividir texto en columnas, el resultado es solo temporal y, por lo tanto, la hoja no actualizará automáticamente ningún cambio realizado en la hoja. El usuario deberá introducir manualmente los textos separados de la nueva incorporación.
