No hay duda de que Gmail es una de las herramientas de comunicación gratuitas más populares para los clientes. Acceder a Gmail mediante el navegador web o incluso a través de la aplicación no es fácil pero tampoco resulta cómodo, ya sea a través de varios dispositivos móviles. Pero imagina lo sencillo que sería utilizar la aplicación de escritorio de Gmail en tu PC. Entonces, incluso si eliminó por error el ícono de Gmail en su escritorio, este blog sobre cómo restaurar un ícono de Gmail es todo lo que necesita.
Lamentablemente, en este momento no existe una aplicación oficial de Gmail para escritorio. Pero eso no significa en modo alguno que no se pueda encontrar una solución alternativa a este problema. Puede acceder fácilmente a su cuenta de Gmail mediante un enlace o icono de acceso directo de Gmail en la pantalla de inicio de su escritorio.
En este artículo, explicaremos cómo puede simplemente combatir el calor y obtener un acceso más fácil a su cuenta de Gmail desde su computadora de escritorio o PC. Para asegurarse de que el enlace de Gmail pueda funcionar tan bien como una aplicación de escritorio, primero deberá habilitar el modo sin conexión nativo. Puede hacerlo visitando el navegador web en macOS o PC con Windows. Luego, inicie sesión en su cuenta de Gmail y siga el proceso paso a paso que se menciona a continuación.
Siempre es preferible tener un acceso directo conveniente en la pantalla de inicio del dispositivo para las aplicaciones que se utilizan de forma habitual.
¿Cómo restaurar Gmail en la pantalla de inicio del escritorio?
Aunque el proceso puede ser un poco diferente para distintos motores de búsqueda, la parte principal es esencialmente similar.
Paso 1. Vaya a la página de inicio de Gmail.

Paso 2. Ubique el Menú de la página y haga clic en él.

Paso 3. Haga clic en la opción Más herramientas que aparece en la lista desplegable.
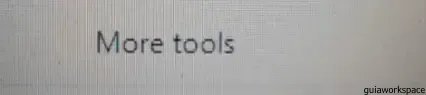
Etapa 4. De las opciones que aparecen, puede optar por anclar la aplicación al menú de inicio o a la barra de tareas en la pantalla de inicio del dispositivo.
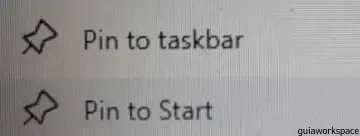
Paso 5. Después de elegir la opción requerida, el ícono de Gmail aparecerá inmediatamente en la ubicación elegida.

La ilustración muestra el proceso de restauración del ícono de Gmail en Microsoft Edge. Para todos los demás navegadores, los pasos básicos son los mismos y similares. La única diferencia podría estar en el nombre de las opciones que restauran el ícono de Gmail. Por ejemplo, en Google Chrome, la opción a elegir es ‘Agregar al escritorio’ o ‘Crear acceso directo’.
¿Cómo crear un acceso directo a Gmail en el escritorio?
Paso 1. Haga clic derecho en la pantalla de inicio del dispositivo.
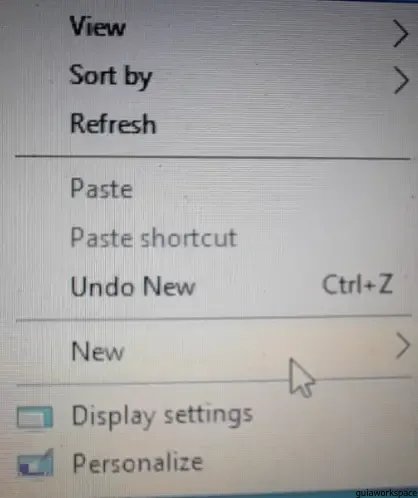
Paso 2. Elija la opción Nuevo y haga clic en la opción Acceso directo de la lista desplegable que aparece a continuación.

Paso 3. Ingrese la ubicación del nuevo acceso directo y haga clic en Siguiente.
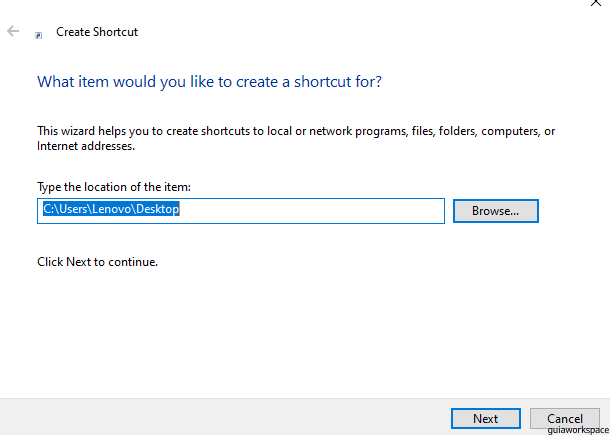
Etapa 4. Escriba un nombre para el acceso directo y haga clic en Finalizar para crear el acceso directo.
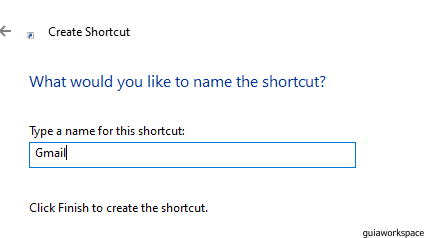
¿Cómo restaurar el ícono de Gmail en un dispositivo Android?
Método 1
Paso 1. En un espacio en blanco de la pantalla del dispositivo, mantenga presionado hasta que aparezca un menú y haga clic en la opción Widgets del menú.
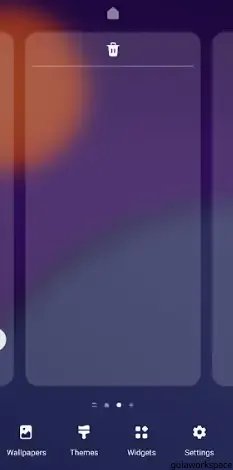
Paso 2. Puedes buscar Gmail en la barra de búsqueda que aparece en la parte superior de la pantalla.
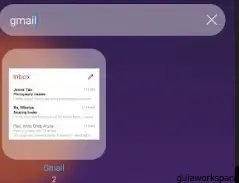
Paso 3. O bien, puedes deslizar la pantalla hasta encontrar el ícono de Gmail.
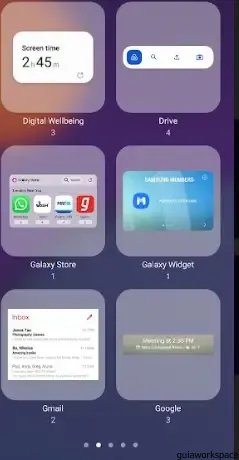
Etapa 4. Haga clic en el icono de Gmail y haga clic en la opción Agregar en el cuadro de diálogo que aparece.
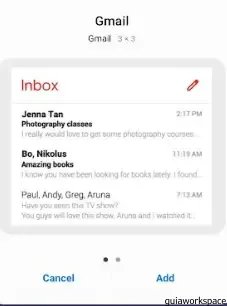
Paso 5. Aparece la bandeja de entrada de Gmail del usuario y el usuario puede elegir qué carpeta quiere que aparezca principalmente en el icono.
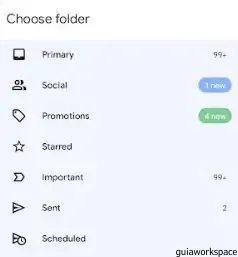
Paso 6. Una vez elegida la carpeta, la aplicación aparece en el espacio seleccionado de la pantalla de inicio. El usuario puede ajustar el tamaño de la aplicación en consecuencia.
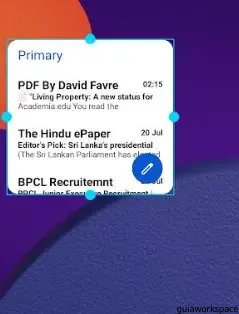
Paso 7. Después de dimensionar la aplicación, el usuario puede posicionarla en consecuencia.
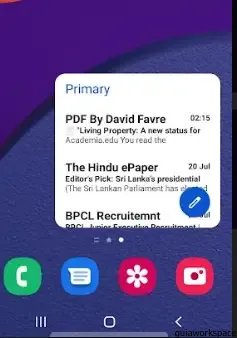
Método 2
Paso 1. Abra la opción de configuración del dispositivo.

Paso 2. Haga clic en la opción Aplicaciones del menú desplegable que aparece.
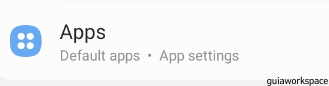
Paso 3. Localice los tres puntos verticales y haga clic en ellos.
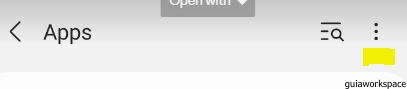
Etapa 4. De las opciones que aparecen, haga clic en la opción Restablecer preferencias de la aplicación.
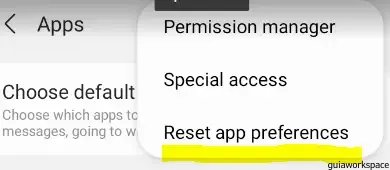
Paso 5. Aparecerá un cuadro de diálogo pidiendo permiso para restablecer las preferencias de la aplicación. Haga clic en Restablecer en él.
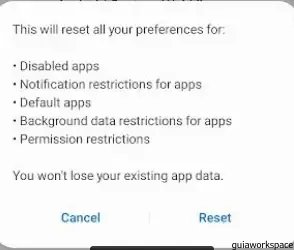
Al hacer clic en Restablecer preferencias de la aplicación, el dispositivo restablece las restricciones y preferencias relacionadas con las instalaciones de la aplicación, y es probable que restaure el ícono de Gmail y otros íconos de aplicaciones faltantes en la pantalla de inicio. Restablecer las preferencias de la aplicación no provoca ninguna filtración ni pérdida de datos.
