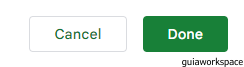Cuando tiene que administrar y organizar una gran cantidad de datos, la mejor manera de mejorar su productividad es mediante Google Sheets. Si cree que sólo Microsoft Excel funciona mejor, le encantará saber cómo Google Sheets también puede ser muy sencillo.
Cuando tienes hojas de cálculo de Google llenas de datos masivos, encontrar información y celdas específicas de un vistazo puede convertirse en una molestia. Si tiene celdas vacías debido a errores o celdas llenas de datos inexactos, puede resaltar automáticamente estos espacios en blanco o errores en Google Sheets.
Google Sheets ofrece un increíble conjunto de funciones para facilitar la entrada y el análisis de datos. Una de esas características que es increíblemente popular entre los usuarios de hojas de cálculo de Google es el formato condicional.
Con el formato condicional, puede configurar celdas completando color o un formato o estilo de fuente específico para resaltar espacios en blanco y errores en Google Sheets. El proceso de configuración de formato condicional para espacios en blanco o resaltado de errores en Google Sheets es muy sencillo. ¡Simplemente puede dirigirse a Google Sheets, iniciar sesión en Google Sheets y luego abrir Google Sheet para comenzar! Luego, siga los pasos que se describen a continuación:
El formato condicional es una característica de Google Sheets que a menudo resulta útil cuando es necesario organizar una gran cantidad de datos en la aplicación. Permite al usuario resaltar partes seleccionadas y, por lo tanto, le facilita identificar diferentes elementos de los datos, incluidos espacios en blanco y errores, de la mayor parte de los datos. Hay varias formas de resaltar los espacios en blanco y los errores en Google Sheet y a continuación se analizan un par de formas populares entre ellas.
¿Cómo resaltar celdas en blanco en Google Sheet?
Existe una función llamada formato condicional que se puede utilizar para proporcionar instrucciones de resaltado del documento y permitir el resaltado automático de las celdas en blanco. Esto permite al usuario completar o resaltar celdas en blanco automáticamente sin tener que pasar por el proceso varias veces.
Paso 1. Localice el ícono de Google Sheets en la parte superior de su navegador y haga clic para abrirlo.
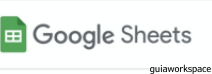
Paso 2. Elija el documento en el que necesita trabajar o elija el documento en blanco si desea trabajar en algo nuevo.
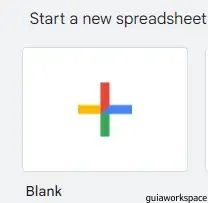
Paso 3. Llene el documento con los datos necesarios.
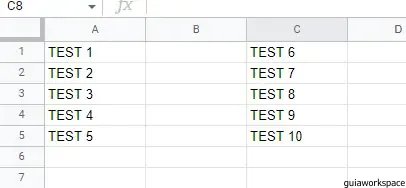
Etapa 4. Seleccione la parte en blanco que debe resaltarse o completarse.
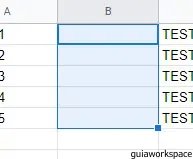
Paso 5. Haga clic en el icono Formato en la barra de menú superior.

Paso 6. En el menú desplegable, haga clic en la opción Formato condicional.
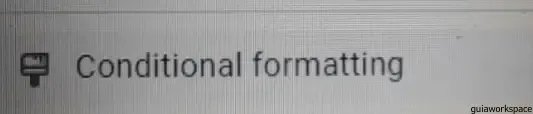
Paso 7. Aparece un cuadro de diálogo en la parte derecha de la pantalla.
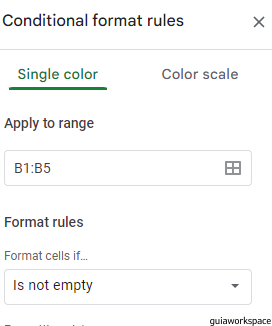
Paso 8. En el cuadro de diálogo, marque la opción Aplicar al rango y confirme que las celdas elegidas sean correctas. Si no lo encuentra correctamente, inserte los números de celda correctos.
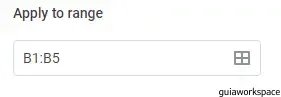
Paso 9. Busque la sección Reglas de formato en el cuadro de diálogo y haga clic para revelar las opciones.
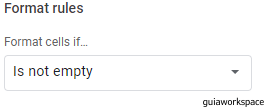
Paso 10. Haga clic en la opción Está vacía de las que aparecen.
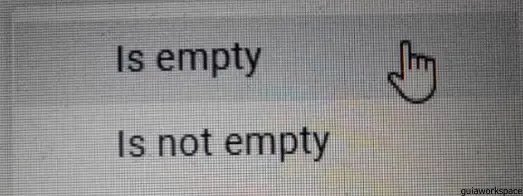
Paso 11. En la sección Estilo de formato, elija el color requerido para completar los espacios en blanco y cualquier otra necesidad de formato.
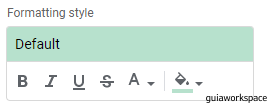
Paso 12. Haga clic en la opción Listo en la parte inferior del cuadro de diálogo después de finalizar la configuración.
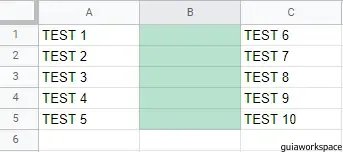
Paso 13. Puede ver que la parte elegida de la hoja ahora está rellena o resaltada con el color seleccionado.

Paso 14. También puede ir a la opción Formato condicional seleccionando la parte necesaria y luego haciendo clic derecho. En el menú desplegable, elija Ver más acciones de celda y allí podrá encontrar la opción Formato condicional. El resto del proceso es el mismo que se mencionó anteriormente.
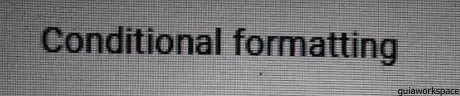
¿Cómo resaltar errores en Google Sheet?
Paso 1. Abra la aplicación Google Sheet en el dispositivo y elija la celda o celdas que deben resaltarse para detectar errores.
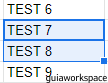
Paso 2. Haga clic en la opción Formato presente en la barra de menú superior y elija la opción Formato condicional.
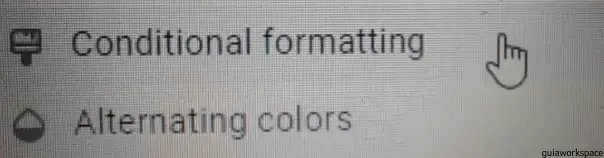
Paso 3. En el cuadro de diálogo que aparece, busque la sección Reglas de formato y haga clic para revelar las opciones.
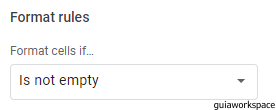
Etapa 4. De las opciones, elija la opción Fórmula personalizada es.
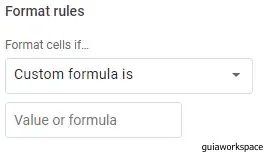
Paso 5. Escriba =ISERROR(C2) en el cuadro que pregunta Valor o Fórmula. El número de celda que figura entre paréntesis es la celda que comienza a resaltar.
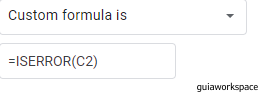
Paso 6. Haga clic en la opción Listo en la parte inferior y las celdas elegidas se resaltarán por error.