Uno de los principales problemas que enfrentan los usuarios de Google Sheets, especialmente las organizaciones y empresas, es la posibilidad de tener cualquier tipo de error en los datos que ingresan. En ocasiones, es posible que la mayor parte de los datos introducidos ni siquiera se sometan a una revisión adecuada y, con el tiempo, los datos acumulados hacen que sea extremadamente difícil y agotador realizar una filtración adecuada o comprobar si los datos están bien.
A Google Sheets se le ocurrió una solución para los errores humanos que podrían haber entrado en las hojas y garantiza que cualquier anomalía que se produzca en los datos se señale correctamente al usuario.
Google Sheets lleva a cabo dicha identificación y resolución de errores comparando las columnas de datos y encontrando las diferencias en ellas, si las hubiera. La siguiente sección, con ejemplos, explica cómo Google Sheets detecta errores en las hojas comparando columnas de datos.
¿Cómo comparar columnas en Google Sheet?
Para demostrar el proceso de comparar columnas, se utilizan datos de muestra. Los datos consisten en los ingredientes para la elaboración de galletas y bizcocho.
Como primer paso, los datos deben crearse en Google Sheets.
Paso 1. Abra la aplicación Google Sheets en el dispositivo.
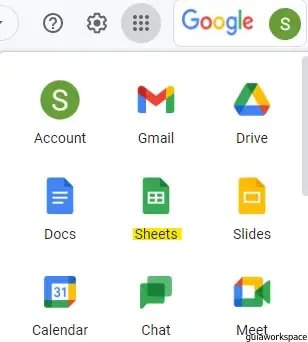
Paso 2. Abra cualquier hoja en blanco para ingresar los datos.
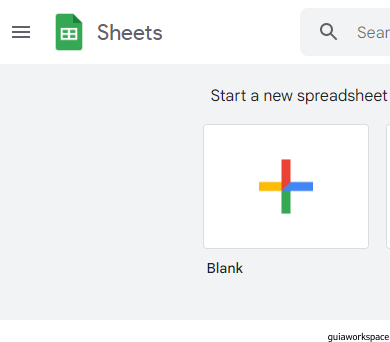
Paso 3. Escriba los datos relevantes. O bien, haga clic en abrir la hoja con los datos a analizar.
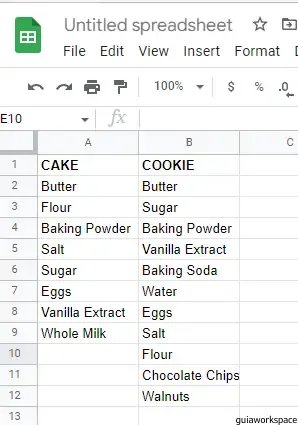
Etapa 4. Además, cree una tercera columna a la derecha de la última columna con el título Resultados.
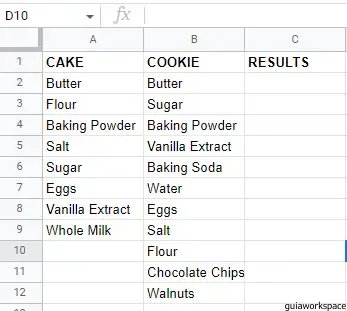
Una de las mejores formas posibles de realizar una comparación es comparar las columnas fila por fila. Esto resalta el número máximo de anomalías. La tercera columna de Resultados es obligatoria porque una vez que se proporciona la fórmula para la comparación, Google Sheets necesita un espacio para producir los resultados de la comparación. Los resultados de la comparación se mostrarán en la columna Resultados como Verdadero o Falso, donde Falso indica que hay inconsistencias presentes en una fila particular de las dos columnas.
La fórmula para comparar columnas en Google Sheets es =A2=B2.
A2 y B2 son los números de columna del ejemplo proporcionado. Entonces, cambie la fórmula de acuerdo con los números de celda en su hoja de trabajo.
Paso 5. Haga clic en la celda C2 de la hoja de trabajo. (Con respecto al ejemplo proporcionado)
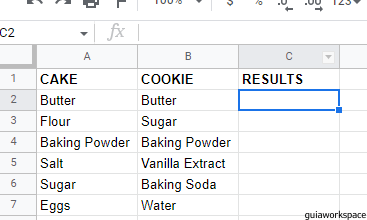
Paso 6. Inserte la fórmula =A2=B2 en la celda seleccionada.
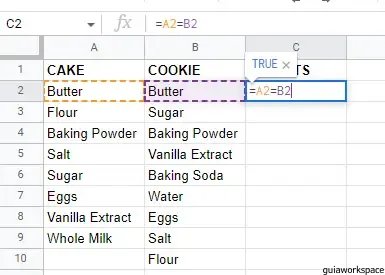
Paso 7. Haga clic en Entrar. La celda ahora tendrá el resultado de la comparación de la segunda fila de entradas.

Paso 8. Copie la fórmula al resto de las celdas de la columna Resultado.
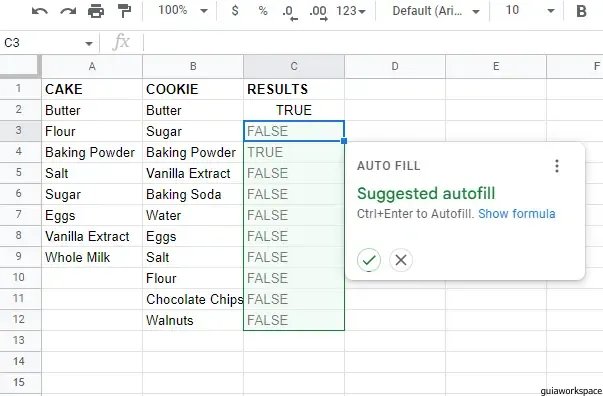
Paso 9. Ahora toda la columna Resultados está presente con el resultado de la comparación de las dos columnas.
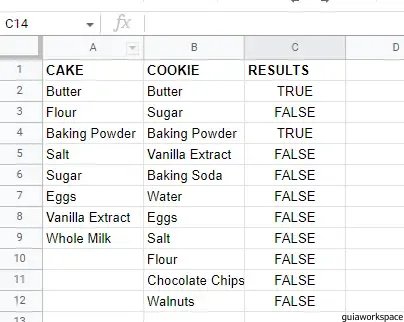
¿Cómo se obtienen resultados explicativos al comparar columnas?
El procedimiento mencionado anteriormente, aunque funciona bien, sólo genera resultados verdaderos o falsos. Puede que no parezca un problema cuando el número de usuarios se limita a uno. Pero si varios usuarios acceden a la hoja y la analizan, solo es bueno tener un resultado más explicativo para que los demás usuarios también puedan entenderlo.
Google Sheets ofrece una opción para obtener “Coincidencia” y “No coincidencia” como resultado y solo requiere varios pasos.
La sintaxis para este tipo de resultado de comparación es =IF(A2=B2,”MATCHING”,”NOT MATCHING”).
Cabe señalar que la sintaxis proporcionada se refiere al ejemplo proporcionado. Cambia los números de celular según los datos con los que estés trabajando.
Paso 1. Siga los procedimientos iniciales mencionados anteriormente para abrir una hoja en blanco y crear la tabla de datos con una tercera columna para registrar el resultado. Haga clic en la segunda fila de la columna Resultado y pegue la sintaxis =SI(A2=B2,”COINCIDENTE”,”NO COINCIDE”) en la celda seleccionada.
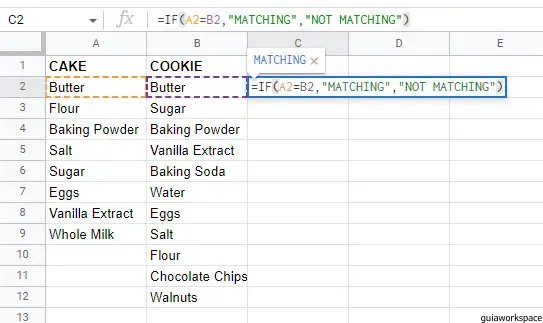
Paso 2. Haga clic en el botón Entrar y ahora el resultado aparecerá en la celda seleccionada como Coincidente o No coincidente.
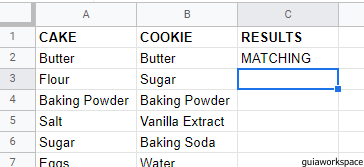
Paso 3. Copie la sintaxis en el resto de las celdas de la columna Resultados. Una vez que la sintaxis se haya copiado correctamente, haga clic en Entrar y ahora podrá comparar correctamente toda la tabla de datos y el resultado se podrá encontrar en la tercera columna Resultado.
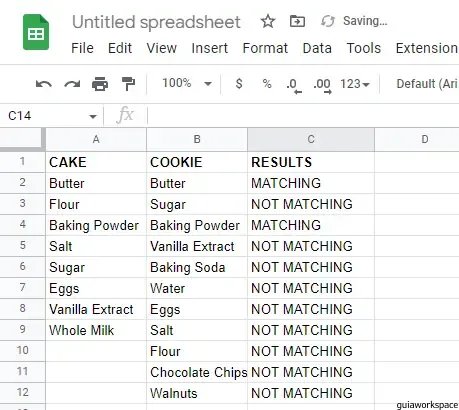
Las columnas se comparan correctamente. Los usuarios pueden asignar cualquier palabra como resultado o resultado realizando los ajustes y cambios necesarios en la sintaxis.
