Si eres un estudiante que está haciendo un proyecto para clase, marketing, ventas o un profesional de negocios que está preparando una propuesta de empresa, o simplemente alguien que está tratando de sacarle el máximo provecho a Google Docs, entonces aprender a posicionar imágenes detrás o delante del texto en Google Docs puede beneficiarle.
Colocar imágenes detrás o delante del texto en Google Docs puede agregar gran importancia a su presentación. Ya sea para mejorar el significado de su texto o agregar más interés visual a su presentación, puede utilizar esta característica fenomenal disponible en Google Docs para crear un impacto masivo.
En este artículo, analizaremos cómo colocar imágenes detrás o delante del texto en Google Docs. Aunque existen varias formas de colocar una imagen detrás o delante del texto en Google Docs, te contamos una de las mejores formas de hacerlo. Aquí hay algunas instrucciones paso a paso que puede seguir para colocar imágenes detrás o delante del texto en Google Docs.
La posibilidad de agregar una imagen detrás o delante del texto agrega un atractivo visual significativo para los usuarios o lectores de un documento. Si bien es posible que otros creadores de documentos no incluyan esta posibilidad, Google Docs ofrece múltiples formas de colocar las imágenes de diversas maneras dentro de un documento.
¿Cómo colocar imágenes detrás o delante del texto en Google Docs?
Paso 1. Abra la aplicación Google Docs en el dispositivo.
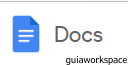
Paso 2. Elija el documento con el que trabajar.
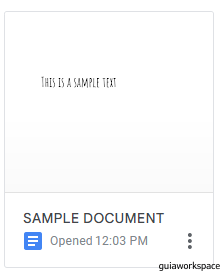
Paso 3. Asegúrese de que el texto necesario esté presente en el documento o escríbalo.
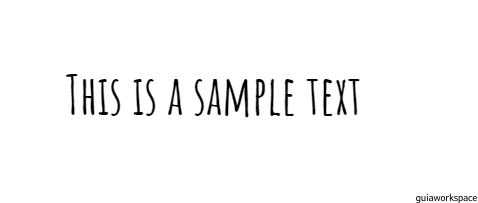
Etapa 4. Haga clic en la opción Insertar presente en la barra de menú superior de la ventana de Google Docs.
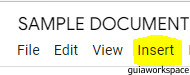
Paso 5. En el menú desplegable, haga clic en la opción Imágenes.
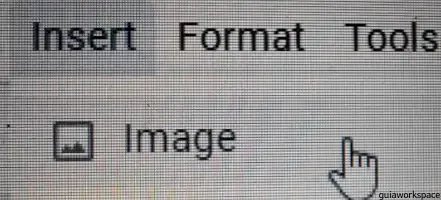
Paso 6. Aparecen varias opciones junto a la opción Imagen y el usuario puede elegir la fuente de la imagen que se agregará en consecuencia.
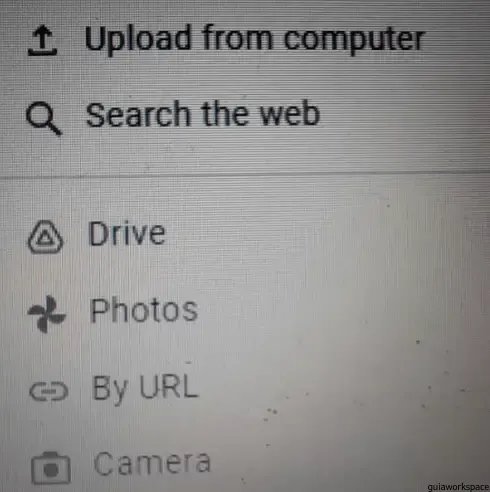
Paso 7. Haga clic en cualquiera de las opciones para elegir una imagen.
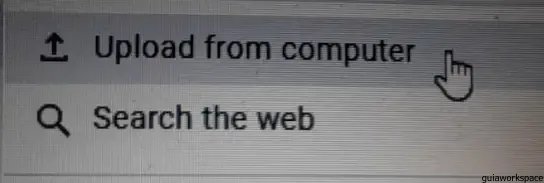
Paso 8. Elija la imagen requerida de la fuente elegida.
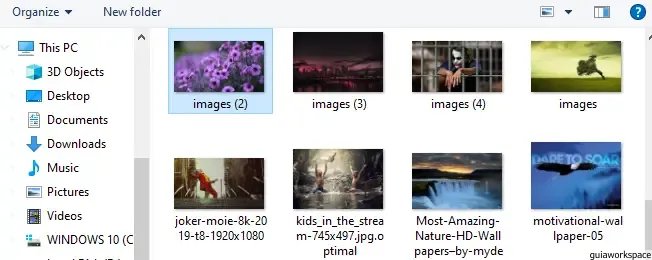
Paso 9. Sube la imagen elegida. La imagen puede aparecer junto al texto.
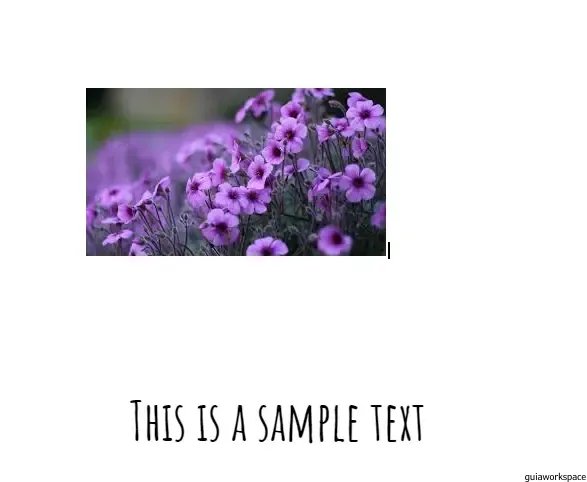
Paso 10. Haga clic derecho en la imagen para revelar las opciones de ajuste de texto.
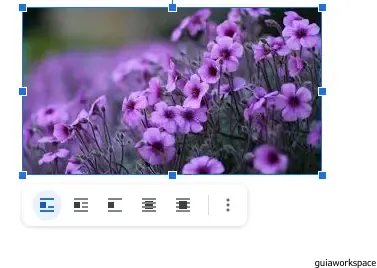
Paso 11. Haga clic en el icono Detrás del texto en la parte inferior de la imagen para colocar la imagen detrás del texto.
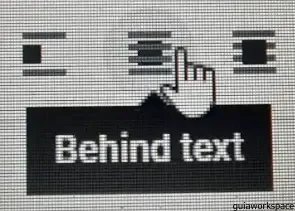
Paso 12. Una vez que se hace clic en el icono Detrás del texto, la imagen se coloca correctamente detrás del texto.

Paso 13. Haga clic en el icono Delante del texto si desea colocar la imagen delante del texto.
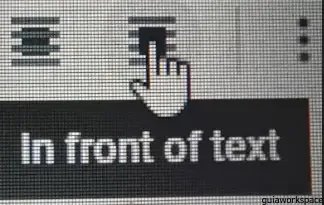
Paso 14. Después de hacer clic en el icono Delante del texto, la imagen se coloca sobre el texto.

Paso 15. Para revelar el texto, el usuario puede ajustar la transparencia, el contraste, etc. de la imagen en las opciones de Imagen que están presentes en el lado derecho de la pantalla.
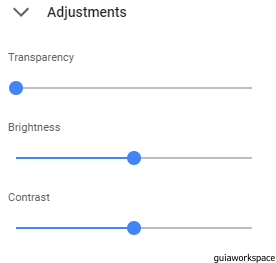
Paso 16. Al ajustar la transparencia de la imagen delante del texto, el texto oculto se puede revelar en consecuencia.




¿Cuáles son las otras posibilidades de agregar una imagen junto con texto en Google Docs?
Hay numerosas opciones disponibles en Google Docs para editar y actualizar texto con imágenes. Para usarlos, siga las instrucciones iniciales anteriores hasta la carga de la imagen.
Paso 1. Haga clic en la imagen y de las opciones que aparecen, haga clic en los tres puntos verticales presentes en la parte inferior de la imagen.

Paso 2. Haga clic en Todas las opciones de imagen de las que aparecen.
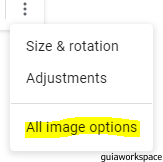
Paso 3. Aparece un menú desplegable en el extremo derecho de la pantalla que contiene varias opciones de edición de imágenes.
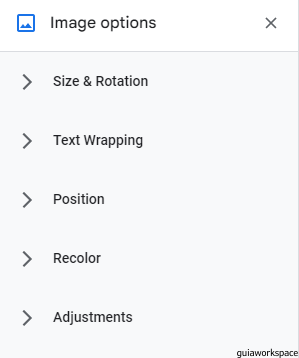
Etapa 4. Cada una de las Opciones de imagen es ampliable y contiene numerosas funciones para editar la imagen y el texto.
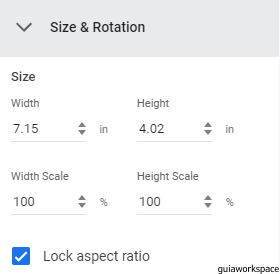
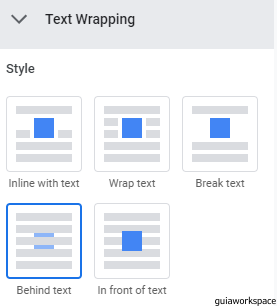
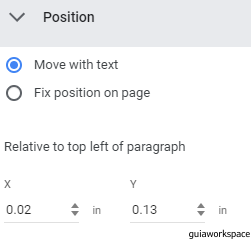
El usuario puede editar la imagen insertada y el texto tanto como desee y puede organizarlos en varias posiciones para contribuir al atractivo visual del documento.
