Alrededor de 2 mil millones de usuarios utilizan Google Sheets mensualmente. Las cifras superan con creces la cantidad de usuarios que utilizan Microsoft Excel. La gran ventaja de utilizar Google Sheets es que no requiere instalar ningún software en tu computadora. Puede abrir su computadora y usar su identificación de correo electrónico para iniciar sesión y usar Google Sheets.
Otra gran característica de Google Sheets es que existen numerosas formas de realizar una sola tarea. Por ejemplo, hay al menos tres formas de cambiar la altura de la fila en Google Docs. Puede aprender cualquiera de los métodos para cambiar la altura de la fila, lo que no requerirá más de unos segundos.
Una aplicación web tan personalizable y versátil es Google Sheets. En esta publicación, veremos formas eficientes de cambiar la altura de las filas en Google Sheets.
Haga clic y arrastre para cambiar la altura de la fila
Hacer clic y arrastrar la fila es la mejor manera de cambiar la altura de la fila. El proceso es tan simple como parece. Solo tienes que hacer clic en la parte inferior de la fila y arrastrarla hacia abajo.
Primero, vaya al número de serie de la fila en el lado izquierdo de la pantalla. Elija el número de la fila para la que desea cambiar la altura. Haga clic izquierdo en la parte inferior del número de serie y arrástrelo hacia abajo. Puedes salir presionando el botón izquierdo del mouse una vez que tengas la altura de fila deseada.
Este método se puede utilizar si desea cambiar la altura solo para dos o tres filas. Si desea cambiar la altura de cientos de filas, este método no será adecuado y será casi imposible hacerlo.
Ajuste automático de la altura de cada fila
El método mencionado anteriormente no será útil cuando trabajemos con cientos de filas. Es casi imposible modificar manualmente cada una de sus alturas. Entonces, vamos a utilizar un método de ajuste automático que ofrece Google Sheet.
1. Primero, abra el archivo que desea editar. Lo más probable es que no puedas ver la información que está oculta en la fila debido a su tamaño.
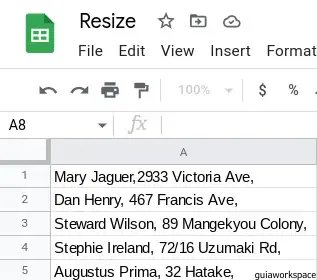
2. Ahora, seleccione las filas cuya altura desea cambiar. Puede arrastrar y seleccionar esas filas o usar teclas de método abreviado. Si hay cientos de filas, puedes usar las teclas de método abreviado, que pueden ayudarte a elegir miles de filas en un segundo. Para seleccionar todas las filas que contienen un carácter, use Ctrl + Flecha hacia abajo. Esto seleccionará instantáneamente todas las filas que contengan algún carácter.
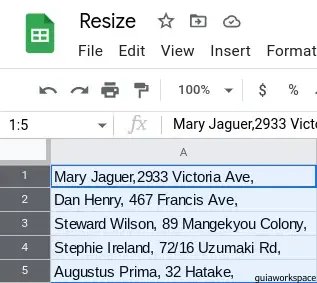
3. Una vez que haya seleccionado todas las filas con caracteres, puede ir a cualquiera de las filas y hacer lo siguiente. Vaya al lado izquierdo de la pantalla donde existe el número de serie de la fila. Ahora, haga doble clic en la línea inferior debajo del número.
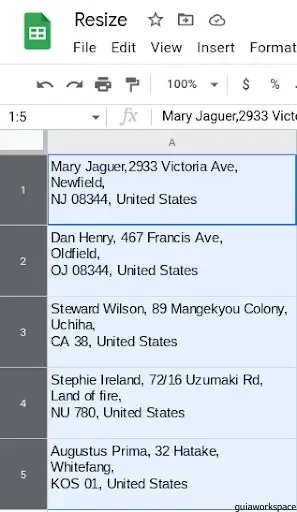
Una vez que haga esto, ajustará automáticamente cada fila para mostrar todos los caracteres que están ocultos antes debido a la altura estrecha de la fila.
Este método se puede emplear para cambiar la altura de la fila cuando existen cientos o miles de filas. Si solo tiene unas pocas filas, puede utilizar el primer método. Sin embargo, independientemente del número de filas, este método funciona bien.
Fila de cambio de tamaño fija
Hay otra opción donde puedes cambiar el tamaño de las filas. No será una opción flexible, pero puedes cambiar el tamaño de las filas y convertirlo en el predeterminado para cada fila. Se asegurará de que su hoja de cálculo se vea ordenada y organizada.
1. Seleccione todas las filas cuyo tamaño desea cambiar.
2. Haga clic derecho en las filas seleccionadas. Aparecerá un menú desplegable. Busque la opción Cambiar tamaño de filas en el menú desplegable.
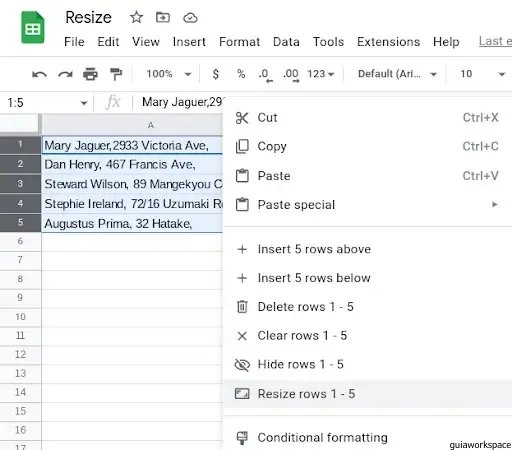
3. Cuando hace clic en la opción Cambiar tamaño de filas, aparecerá un cuadro de diálogo que puede utilizar para cambiar el tamaño de las filas seleccionadas. Ingrese la altura en píxeles y haga clic en Aceptar.
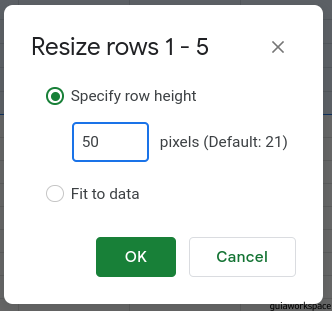
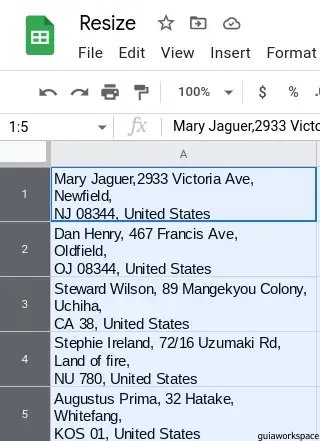
Ahora puede ver que las filas han cambiado de tamaño. Puede seguir este formato para cualquier número de filas que desee cambiar de tamaño.
