Entre las muchas otras características que ofrece Google Doc, también puede agregar bordes a los archivos de su documento de Google. Implica un paso muy simple para agregar bordes con íconos familiares y las opciones de formato disponibles. Los bordes son una línea que rodea un cuadro de texto o incluso un documento completo, los bordes hacen que su documento se vea cada vez más organizado y si desea poner un énfasis especial en una parte particular de su archivo, puede agregar bordes para agregar estilo visual. lo.
Los bordes del documento de Google hacen que el documento parezca más formal. Puede agregar bordes a celdas individuales de todo el documento según su preferencia. Para saber cómo agregar un borde en Google Docs, puede leer el artículo que está escrito de manera muy completa para ayudarlo a comprender el proceso de agregar bordes en Google Docs.
Pasos para agregar un borde en Google Docs:
- Ir a Google Docs
- Ahora, navega a Insertar > Tabla
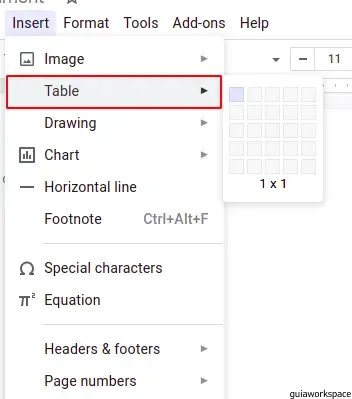
- Crea una tabla de 1×1 desde allí:
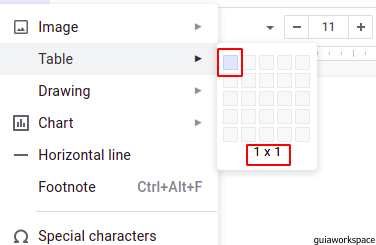
5. Ahora aparecerá la tabla 1×1.
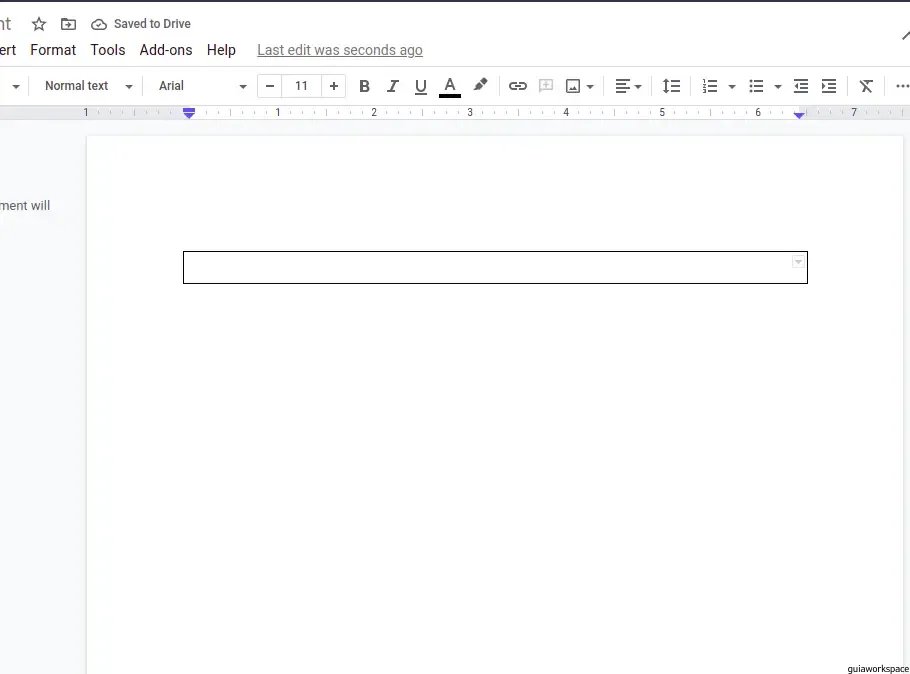
6. A continuación, presione Intro continuamente para expandir la tabla en toda la página:
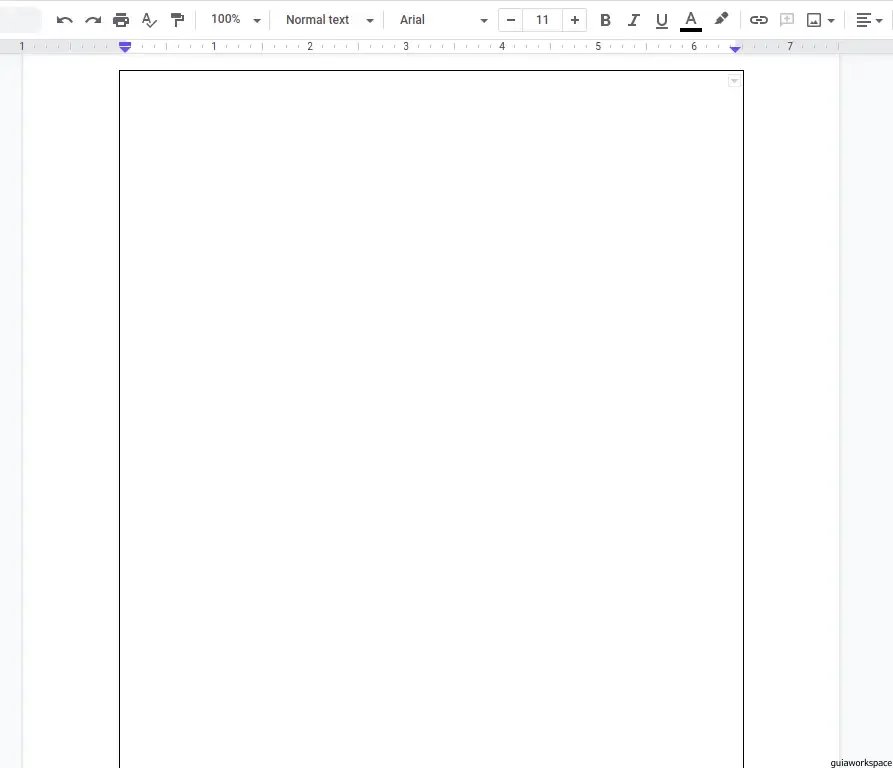
7. A continuación, haga clic en “Formato” y luego haga clic en “Tabla”, seguido de “Propiedades de la tabla”.
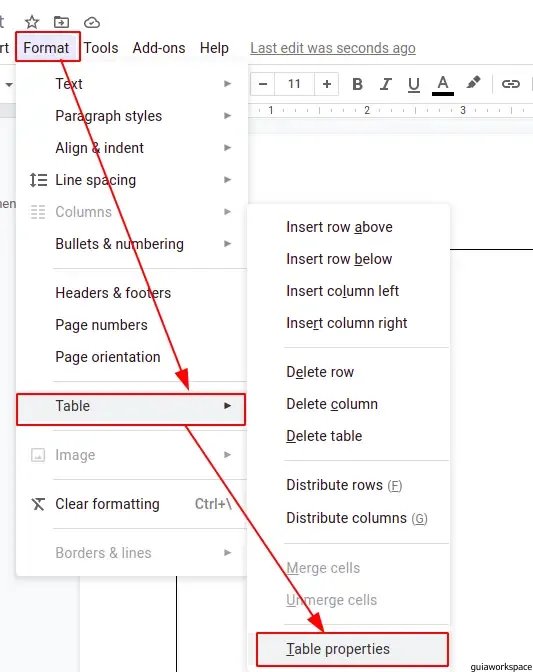
8. Ahora, en las propiedades de la tabla, puede personalizar varias propiedades de la tabla, como el color, la alineación de la tabla y el borde de la tabla.
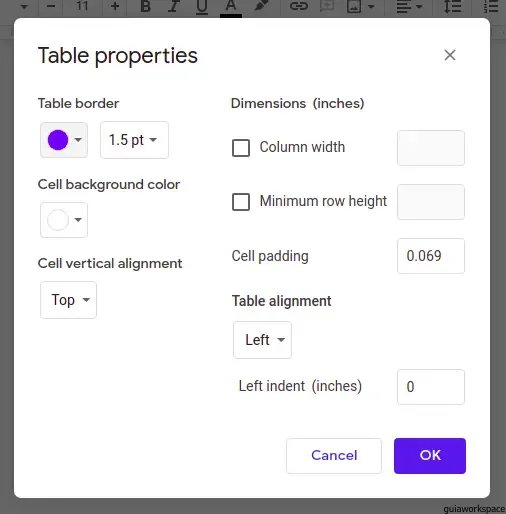
9. Puedes ver los cambios que has realizado en la tabla y personalizarla según tus necesidades:
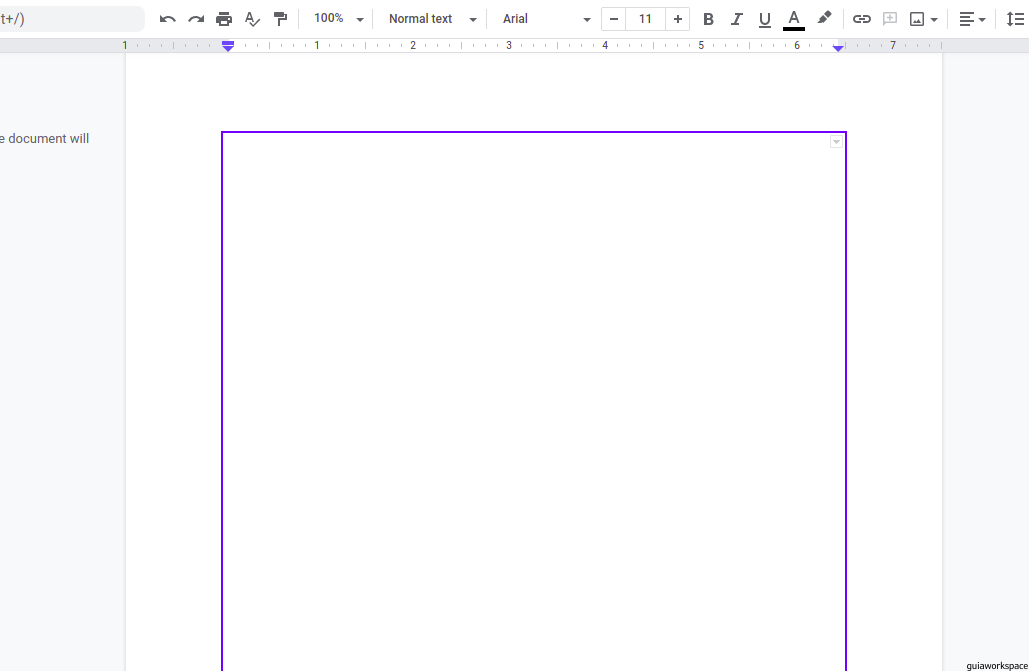
Pasos para insertar un borde en Google Docs usando una imagen:
- Vaya a Insertar > Dibujo > + Nuevo
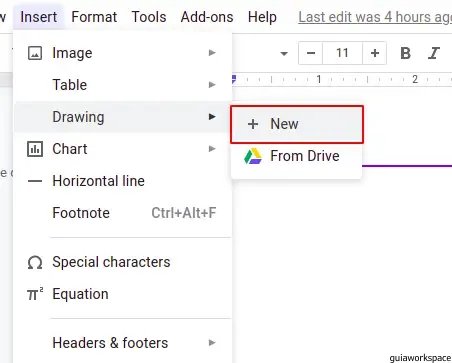
- Una ventana nueva aparecerá. Haga clic en el icono de la imagen:
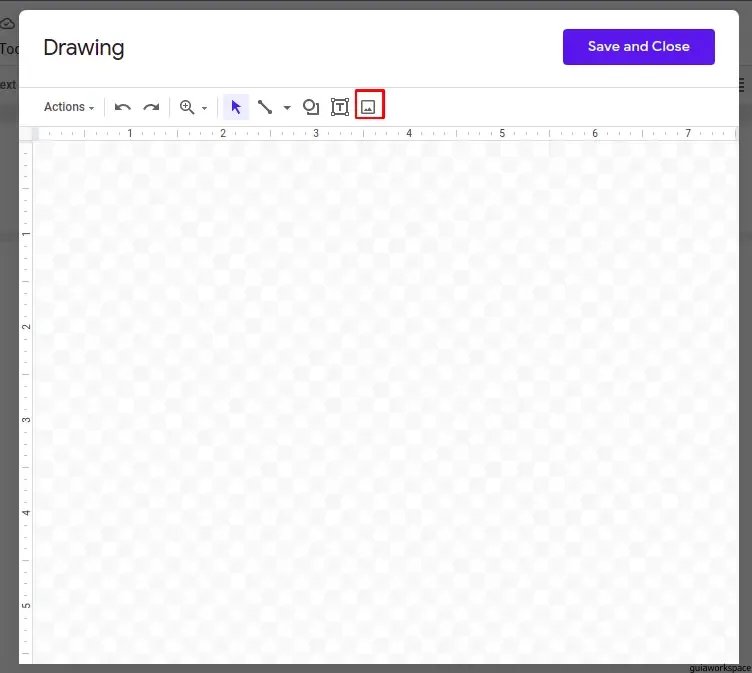
4. En la siguiente ventana, puede cargar una nueva imagen de borde o usar la existente si la cargó anteriormente:
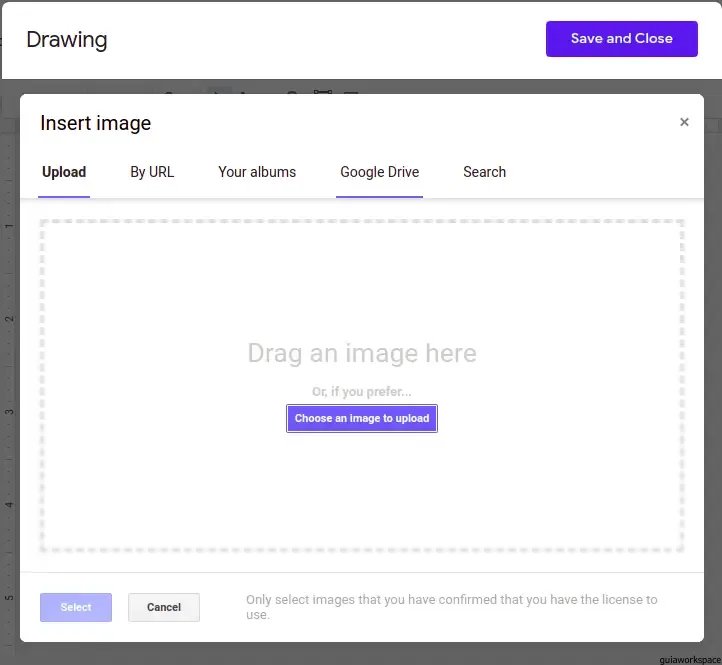
5. También puedes buscar en Google imágenes de bordes para colocar en el documento:
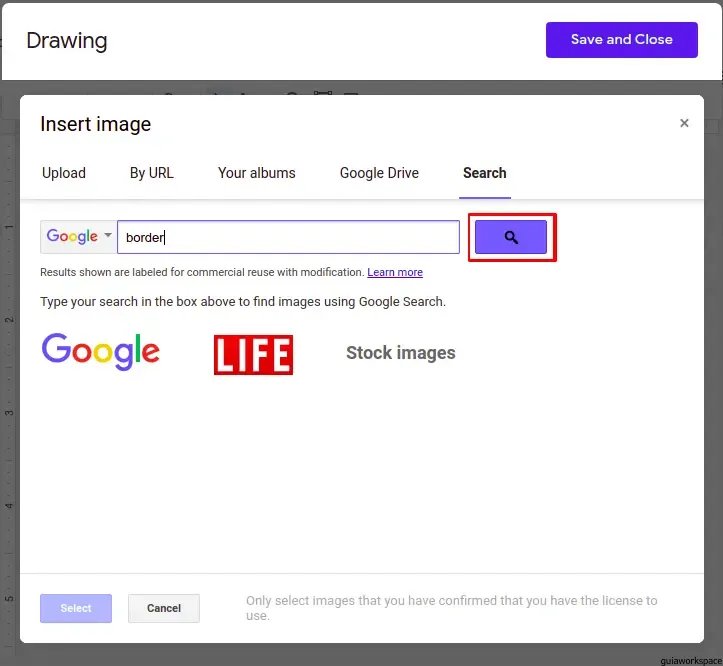
6. Seleccione la imagen del borde que le gustaría usar:
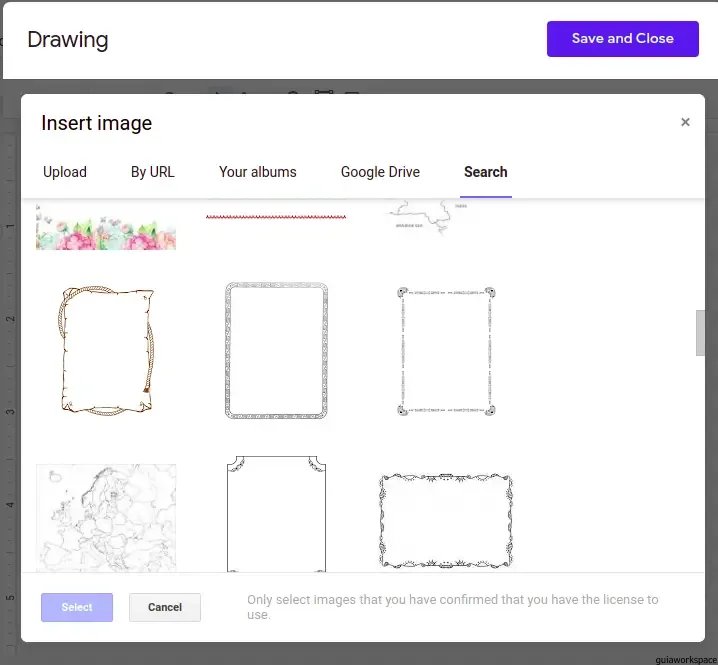
7. Ahora, tu borde aparecerá en el panel de edición de imágenes:
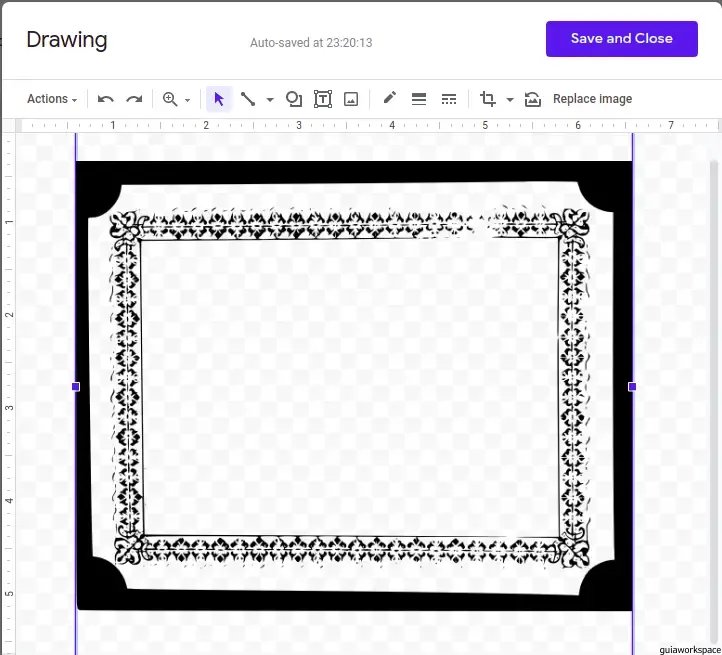
8. Luego haga clic en el botón de texto y complete su documento con el contenido que desea incluir en el documento:
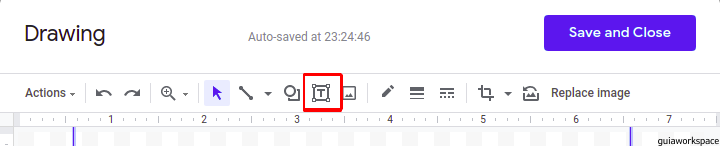
9. Ahora completa con todos los detalles y haz clic en guardar y cerrar:
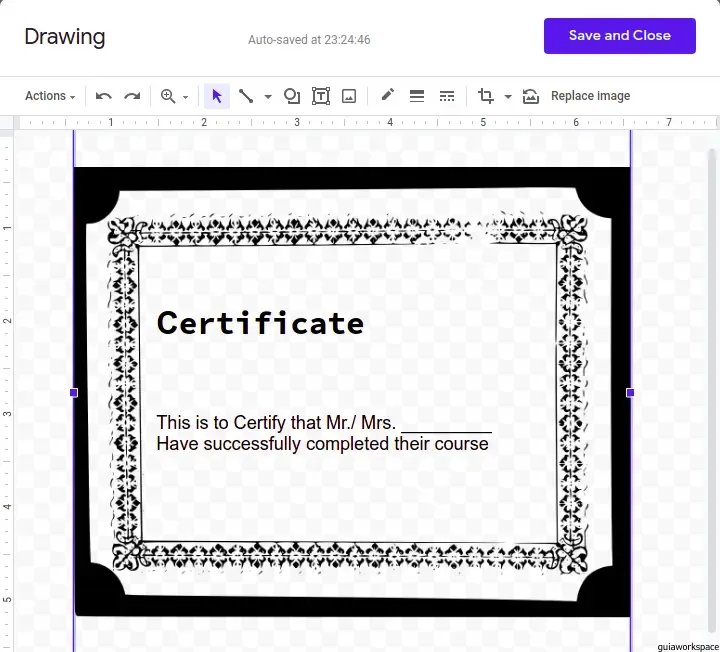
10. Eso es todo. Su borde con texto debe agregarse a su documento:
