Google Docs es una alternativa gratuita y rica en funciones a Microsoft Word. Se puede utilizar para crear documentos con su sorprendente conjunto de funciones. Entre sus funciones más útiles se encuentra la capacidad de Google Docs para dividir el texto en varias columnas.
Dividir el texto en columnas es una decisión útil para ciertos tipos de documentos. Si su trabajo exige que cree folletos y boletines de vez en cuando, dividir documentos agregando columnas de imágenes y textos en las páginas es bastante común.
La función de agregar columnas en Google Docs no estaba presente en Google Docs desde el principio. Google agregó la función recientemente. Sin duda, esta función ha simplificado la vida de millones de usuarios de Google Docs en todo el mundo. Facilitando el formato del texto en columnas.
Si desea dividir el contenido en Google Docs, aprender a agregar columnas en Google Docs será una decisión acertada. En este artículo, le mostraremos cómo puede agregar columnas en Google Docs. Los documentos con mucho texto, como revistas o boletines, seguramente serán más atractivos de leer con este formato. A continuación le indicamos cómo puede comenzar a agregar columnas en Google Docs:
Google ha estado lanzando periódicamente funciones nuevas e interesantes en todos sus productos. Nos encantan los Google Docs, ¿no? Sin embargo, a veces puede resultar difícil conseguir algunas opciones. Pensamos en cubrir una característica importante que necesita muy a menudo, es decir, “cómo agregar columnas en Google Docs”.
Como se trata de una característica necesaria e importante, Google no ha dejado de incluirla. En los casos en los que desea crear un folleto de ventas, un boletín informativo o una publicación de periódico, se pregunta cómo crear una columna en Google Docs. Bueno, cubriremos lo mismo para usted a continuación:
Pasos para agregar columnas en Google Docs
- Vaya a la barra de menú de Google Docs > Formato > Columnas
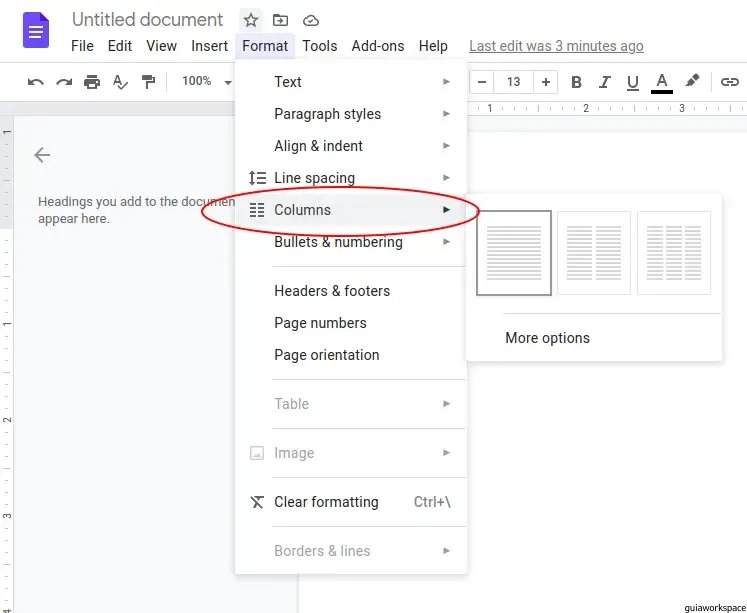
- A continuación, seleccione cualquier tipo de columna. Ahora debería poder crear tres columnas en Google Docs o crear 2 columnas en Google Docs.
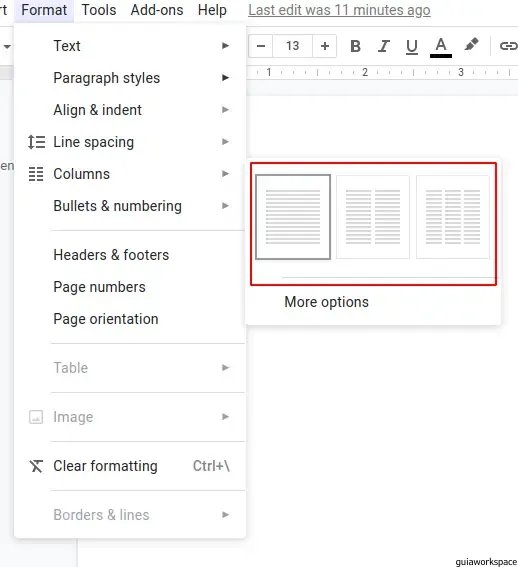
- También puede seleccionar Más opciones para personalizar el Número de columnas y el espaciado y Aplicar:
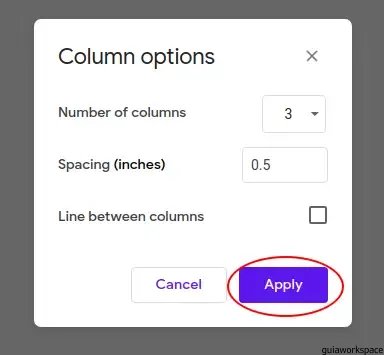
- Una vez que se apliquen todos los cambios, la página se verá así:
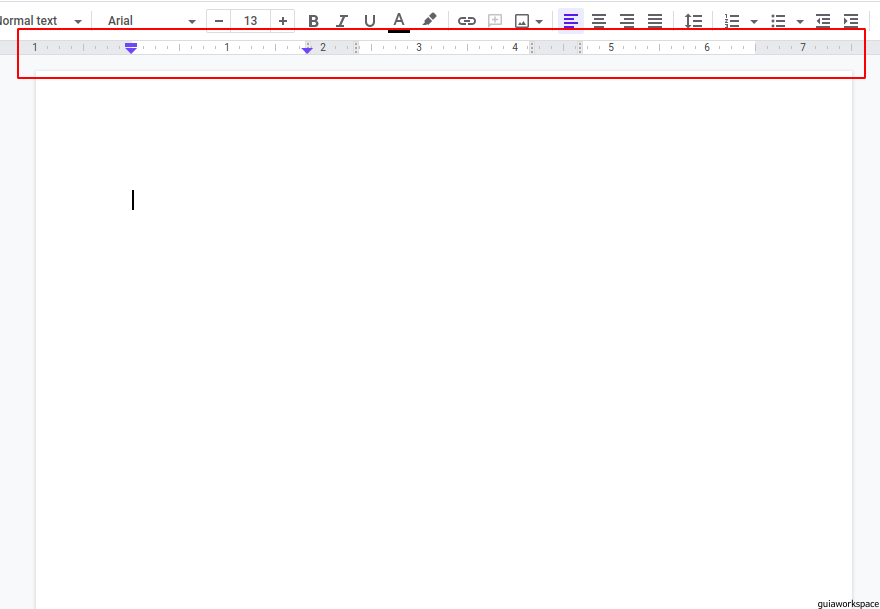
- Ahora, mientras escribe, el texto se dividirá en columnas como se muestra a continuación:
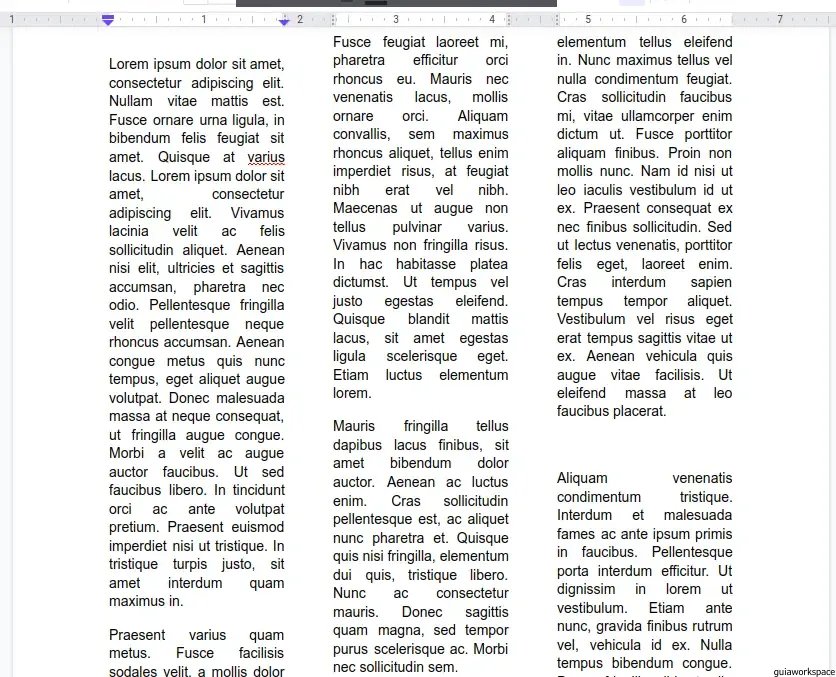
- También puedes agregar un encabezado yendo a Insertar > encabezados y pies de página > Encabezado
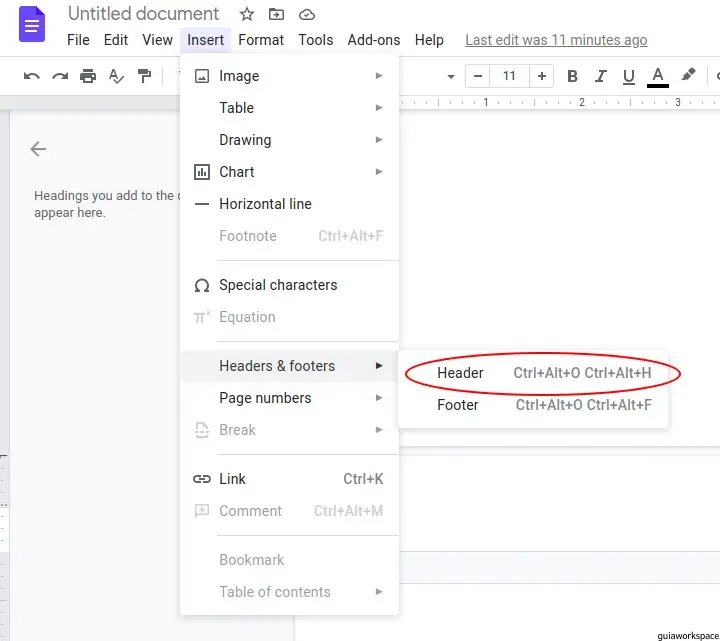
- Ahora agrega tu encabezado y tu documento estará listo.
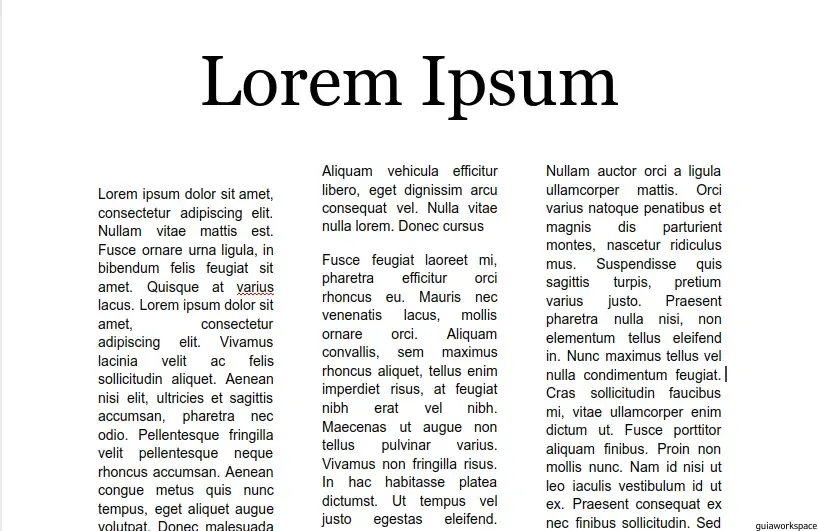
Si desea saber cómo agregar una firma a sus documentos, consulte este artículo.
