Para la mayoría de nosotros, el correo electrónico significa Gmail para nosotros. Dado que Gmail es uno de los clientes de correo electrónico más grandes, asumimos que es el único proveedor de servicios de correo electrónico. Sin embargo, existen otros clientes de correo electrónico, tanto gratuitos como premium, que brindan servicios similares.
Los clientes de correo electrónico como Postbox y Thunderbird utilizan un formato de archivo específico llamado MBOX, que almacena la información o los datos de la identificación de correo específica.
Entonces, ¿para qué sirve MBOX? Es posible que a las personas les guste utilizar Gmail como proveedor de servicios de correo electrónico. A diferencia de otros clientes de correo electrónico, la identificación de correo de Gmail tiene mucho más valor ya que se puede utilizar con otros productos de Google como Hangouts y Google Meet.
Tener una identificación de Gmail le permitirá utilizar todos los productos web de Google sin necesidad de crear cuentas nuevas. También facilita mucho el acceso a otros productos. Entonces, cambiar a Gmail parece algo razonable.
Cuando realiza transferencias desde otros clientes de correo electrónico como Postbox y Thunderbird, es posible que desee transferir los correos electrónicos y otros datos a su nuevo cliente de correo electrónico. Gmail admite esta función al permitirle importar MBOX a Gmail.
Veremos las mejores formas de importar archivos MBOX a Gmail.
Importar MBOX a Gmail sin Thunderbird
Importar MBOX a Gmail es una tarea sencilla. Incluso las personas con conocimientos mínimos de informática pueden realizar esta tarea en cuestión de minutos. Sin embargo, existe la posibilidad de que te pierdas en el medio. Por lo tanto, asegúrese de seguir estos pasos correctamente para evitar errores.
1. Abra la página de inicio de sesión de Gmail e ingrese las credenciales de la cuenta de Gmail a la que desea importar el MBOX. Si ya ha iniciado sesión, puede omitir este paso y continuar con el siguiente.
2. Ahora, ve a la esquina superior derecha de la pantalla. Puede encontrar un ícono con forma de engranaje que es el ícono de Configuración. Haga clic en el icono de Configuración.
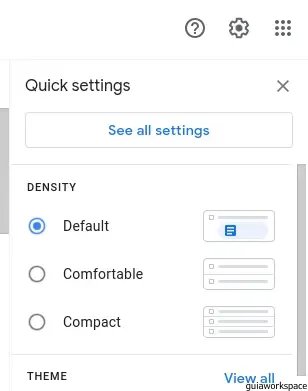
3. Aparecerá un menú desplegable después de hacer clic en la configuración. Ahora, haga clic en Ver todas las configuraciones, que será la primera opción en el menú desplegable. Esto lo llevará a muchas configuraciones de opciones personalizables, que puede cambiar como desee.
4. Ahora estará en la pestaña General de Configuración. Tenemos que navegar hasta la pestaña Cuentas e Importar, donde podremos encontrar la opción de importar los archivos MBOX a nuestra cuenta de Gmail.
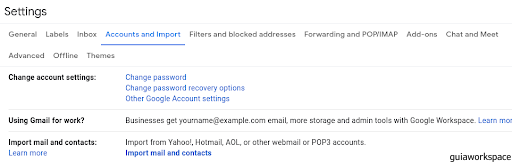
5. Busque la opción Importar correos y contactos y haga clic en el texto azul de Importar correos y contactos.
6. Aparecerá una nueva página donde podrá completar las credenciales necesarias de su cuenta de correo electrónico de otros clientes de correo electrónico y presionar continuar.
7. Obtendrá una pestaña donde podrá agregar o eliminar las opciones de importación. Elija las opciones que parezcan necesarias y presione Iniciar importación.
Ahora, se ha iniciado el proceso de importación de MBOX y puede tardar desde horas hasta 2 días, dependiendo del tamaño del archivo MBOX.
