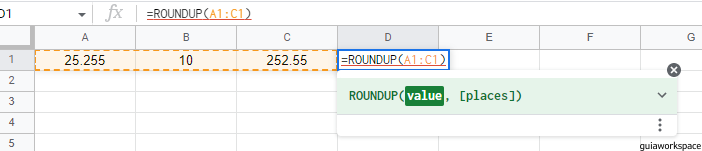Las personas que trabajan habitualmente con Google Sheets, especialmente las empresas, suelen encontrarse con el curioso caso de los números decimales. Muy a menudo, los valores o precios de cosas y productos culminan en números decimales. Si bien es mejor tener números decimales en términos de precisión, la impresión que dan a los lectores de la hoja es abrumadora. La hoja puede parecer bastante complicada y agotadora y esto podría hacer que se pierda el atractivo visual de la hoja.
Para combatir este escenario de números decimales, el proceso de redondeo de números está presente en Google Sheets. Es el proceso en el que los números decimales se redondean al número entero más cercano, lo que le quita complejidad a la hoja. Generalmente, los lugares decimales se redondean al mismo número de dígitos después del decimal.
Otro problema con los números decimales es que están bastante distorsionados en términos del número de posiciones decimales que se mantienen. No siguen ninguna uniformidad en cuanto al número de dígitos presentes después del decimal. Esto provoca una sensación de no uniformidad en toda la hoja y la hoja puede parecer caótica y no simétrica. Así, el proceso de redondeo permite que la lámina parezca uniforme y simétrica, lo que contribuye positivamente al atractivo visual del material.
Hay numerosos métodos disponibles para redondear los números decimales en Google Sheets. Entre ellos, algunos se mencionan en detalle a continuación.
¿Cómo redondear números en Google Sheets?
Método 1. La función REDONDA
Paso 1. Abra la aplicación Google Sheet en el dispositivo.

Paso 2. Haga clic en abrir la hoja para trabajar.
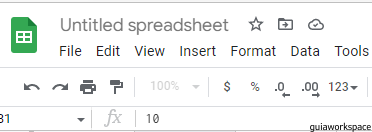
Paso 3. Introduzca los valores necesarios que deben redondearse.
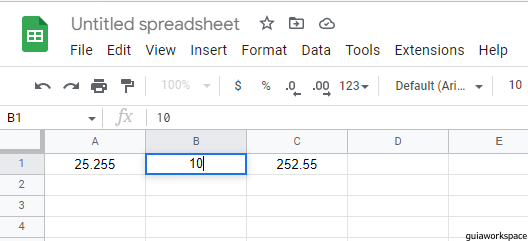
Etapa 4. Haga clic en la celda que desea redondear.
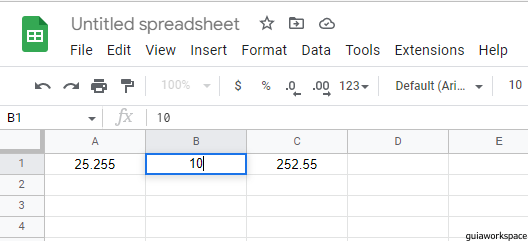
Paso 5. Haga clic en la opción Insertar de la barra de menú superior.

Paso 6. En el menú desplegable que aparece, haga clic en la opción Función.
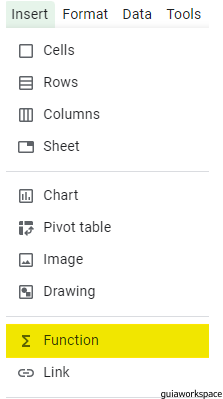
Paso 7. De las opciones que aparecen, haga clic en la opción Matemáticas.
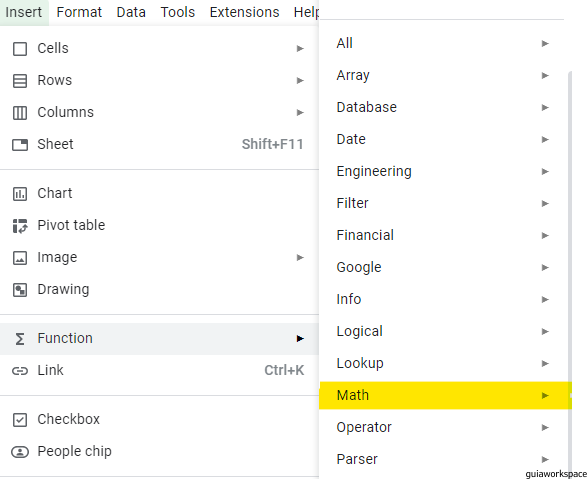
Paso 8. En el siguiente conjunto de opciones, haga clic en la opción REDONDEAR.
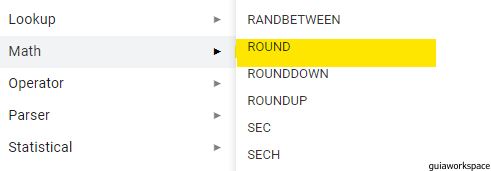
Paso 9. Aparece una fórmula en la celda elegida.
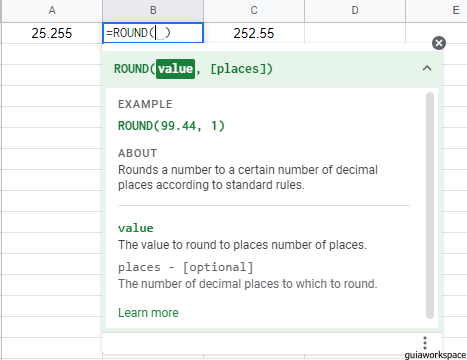
Paso 10. Arrastre las fórmulas a las otras celdas usando la función Controlador de relleno.
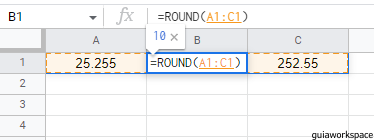
Paso 11. Presione Enter y los números decimales se verán redondeados.
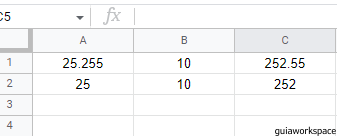
Método 2. La función REDONDEAR
La función REDONDEAR viene con la sintaxis = REDONDEAR (número, recuento), mientras que número representa el número que se redondeará y recuento representa el número de decimales que se eliminarán.
Si se evita la parte ‘recuento’ en la sintaxis, el número objetivo se redondeará al entero más cercano.
Paso 1. Abra la aplicación Google Sheets en el dispositivo y haga clic en abrir la hoja para trabajar.
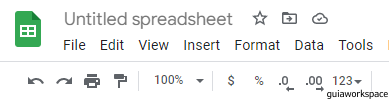
Paso 2. Ingrese los valores requeridos en la hoja.
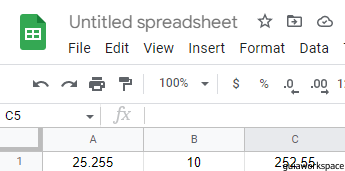
Paso 3. Haga clic en la celda que debe redondearse.
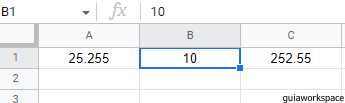
Etapa 4. Haga clic en la opción Insertar en la barra de menú superior.
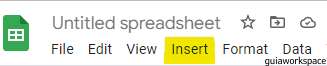
Paso 5. Haga clic en la opción Función en el menú desplegable que aparece.

Paso 6. Elija la opción Matemáticas de las opciones que aparecen.

Paso 7. Haga clic en la función REDONDEAR HACIA ABAJO.

Paso 8. Aparece un cuadro de diálogo en la parte inferior de la celda elegida y aparece una fórmula dentro de la celda.
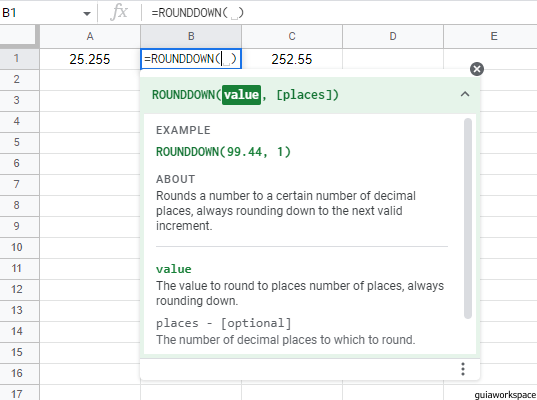
Paso 9. Arrastra las fórmulas a las celdas situadas al lado de la celda elegida.
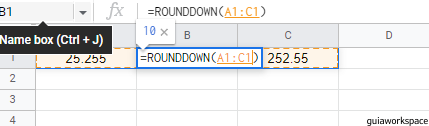
Paso 10. Los dígitos decimales ahora están optimizados para tener el mismo número de dígitos después del decimal.
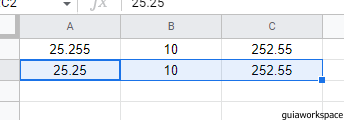
Método 3. La función REDONDEAR
La función REDONDEAR funciona de manera bastante similar a la de una función REDONDEAR. Ayuda al usuario a redondear los dígitos hacia arriba. Como es muy similar a la función REDONDEAR, la sintaxis o las fórmulas de esta función también son las mismas. Las fórmulas para la función REDONDEAR son =REDONDEAR (Valor, (Lugares)).
El procedimiento para habilitar la función ROUNDUP es bastante similar al de la función ROUNDDOWN y la función ROUNDDOWN.
Paso 1. Abra la aplicación Google Sheets en el dispositivo y abra la hoja en la que se debe trabajar.
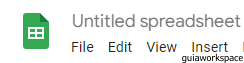
Paso 2. Ingrese los valores que deben redondearse en la hoja de Google abierta.
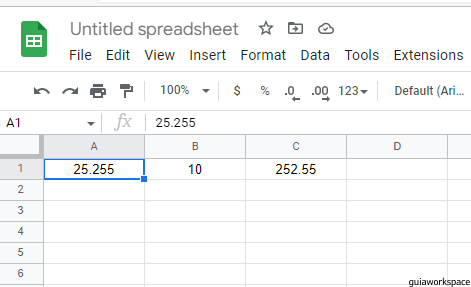
Paso 3. Seleccione las celdas que deben redondearse y luego haga clic en la opción Insertar en la barra de menú superior.
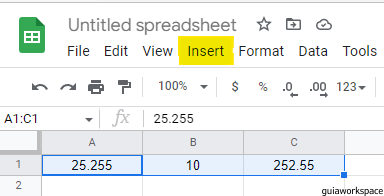
Etapa 4. En el menú desplegable que aparece, busque la opción Función y haga clic en ella. De las opciones que aparecen, elija la opción Matemáticas y luego haga clic en la opción REDONDEAR.
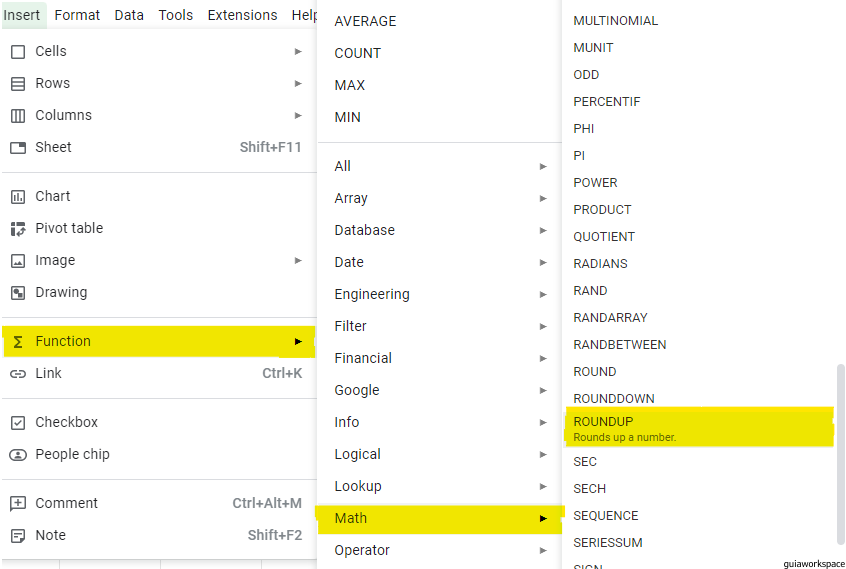
Paso 5. La sintaxis de la función aparece en la hoja. Ahora presione Enter y los valores se habrán redondeado.