Google Sheets es conocido por sus libros dinámicos que realizan un seguimiento de todos los cálculos numéricos realizados por un solo usuario o por varios usuarios en la aplicación. Pero una vez que los datos comienzan a acumularse durante un tiempo, resulta difícil encontrar valores específicos o incluso realizar cambios en un valor particular que se creó hace mucho tiempo. La mayoría de las veces, las empresas se topan con este tipo de problemas y la función Buscar y reemplazar de Google Sheets actúa como salvadora en casos tan difíciles.
La función Buscar y reemplazar de Google Sheets permite al usuario o usuarios liberarse de la carga de buscar en todo el conjunto de libros para encontrar un pequeño detalle. En cambio, permitió a los usuarios obtener la información requerida en sólo cuestión de segundos. No solo encuentra la porción, sino que también brinda la opción de reemplazar la pieza con cualquier otra pieza adecuada.
Es una característica extremadamente fácil de usar, ya que permite a los usuarios buscar utilizando expresiones, celdas, fórmulas, comodines, etc. junto con el texto normal. La siguiente sección aplica el uso de esta función en múltiples casos.
¿Cómo utilizar Buscar y reemplazar en Google Sheets?
Método 1.
Paso 1. Haga clic en abrir la aplicación Google Sheets en su dispositivo.

Paso 2. Abra la hoja en la que desea encontrar cualquier valor o número en particular.
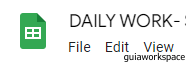
Paso 3. Haga clic en la opción Editar presente en la barra de menú superior.
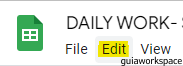
Etapa 4. En el menú desplegable que aparece, haga clic en la opción Buscar y reemplazar.
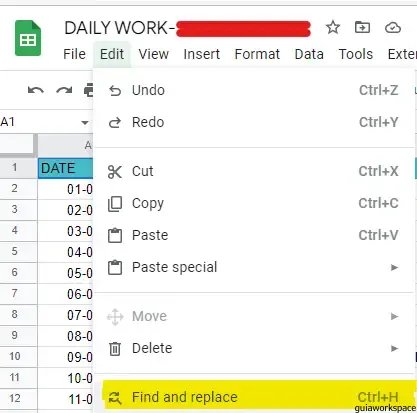
Paso 5. Al hacer clic en la opción Buscar y reemplazar, aparece un cuadro de diálogo Buscar y reemplazar.
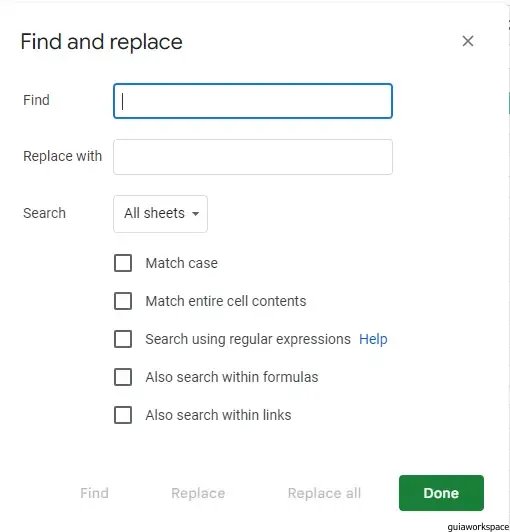
Paso 6. Ingrese el texto que desea buscar en la ranura o espacio prescrito en el cuadro de diálogo.
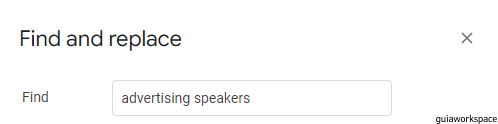
Paso 7. Ingrese el texto de reemplazo, si lo hubiera, en el espacio dedicado.

Paso 8. Personaliza la búsqueda según si se deben buscar hojas completas o no.
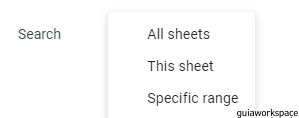
Paso 9. Además, optimice el proceso de búsqueda eligiendo las casillas de verificación requeridas en la parte inferior del cuadro de diálogo.
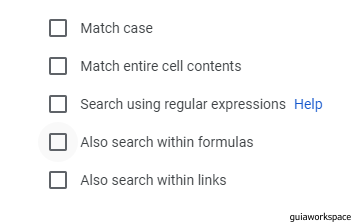
Paso 10. Haga clic en Buscar si no desea reemplazar nada. Si ha ingresado alguna optimización de búsqueda, haga clic en la opción Listo en la esquina inferior derecha del cuadro de diálogo.

Paso 11. El texto buscado ahora se resaltará en la hoja para que se note fácilmente.
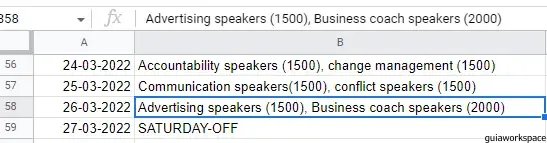
Método 2
El segundo método para buscar y reemplazar una parte de Google Sheet implica un atajo de teclado.
Paso 1. Abra la aplicación Google Sheets en el dispositivo en cuestión.

Paso 2. Haga clic en abrir el documento en el que se debe realizar la búsqueda y sustitución.
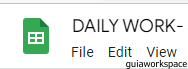
Paso 3. Usando el teclado, haga clic en CTRL+H. El cuadro de diálogo Buscar y reemplazar aparece instantáneamente.
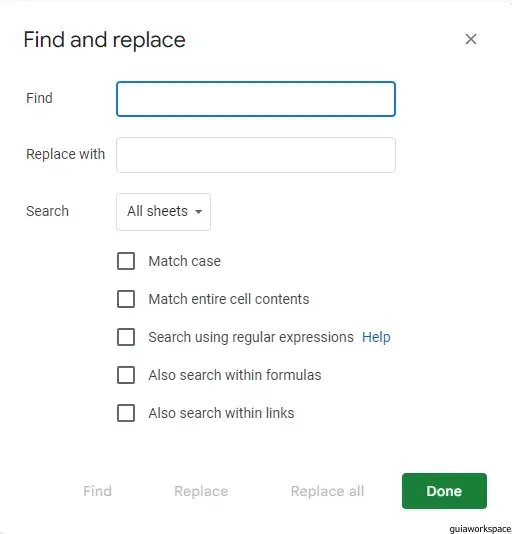
Etapa 4. Complete los detalles en el cuadro de diálogo y presione Listo.
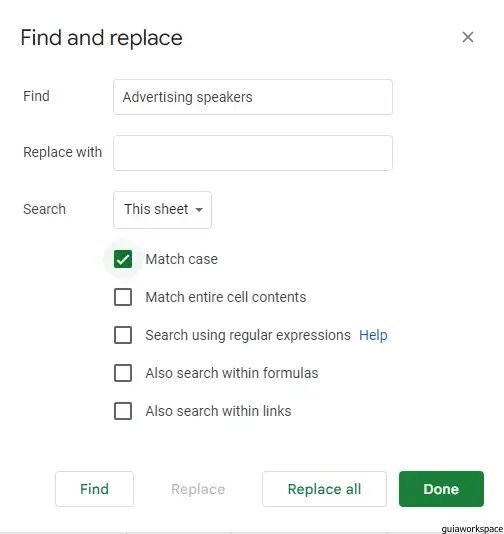
Paso 5. El contenido buscado ahora está disponible como se resalta en la Hoja de Google.

Método 3.
El tercer método también implica un atajo de teclado. Pero la diferencia radica en el hecho de que este acceso directo no lleva al usuario al cuadro de diálogo Buscar y reemplazar.
Paso 1. Abra la aplicación Google Sheets en el dispositivo.

Paso 2. Abrir la hoja en la que se debe realizar el trabajo.
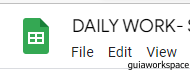
Paso 3. En el teclado, presione CTRL+F. Aparece un cuadro de búsqueda genérico en la parte superior derecha de la hoja. El usuario puede escribir cualquier cosa que deba buscarse en este cuadro Buscar.
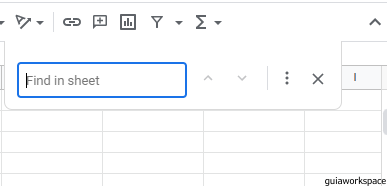
Etapa 4. Escriba la palabra que desea buscar. Cuando comienza a escribir, la cantidad de palabras escritas de manera similar presentes en la hoja se muestra en el extremo derecho del cuadro Buscar. Una vez que termine de escribir, el número total de palabras escritas se muestra en el extremo derecho del cuadro Buscar.
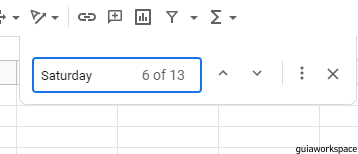
Paso 5. Todas las instancias de la palabra que ha buscado actualmente en la hoja ahora están resaltadas y se pueden encontrar fácilmente.
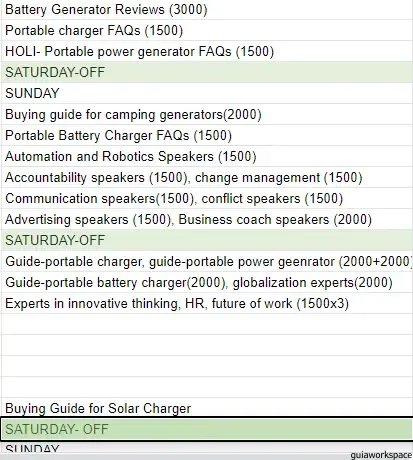
Paso 6. El usuario ahora puede desplazarse hacia arriba y hacia abajo en la hoja para encontrar las instancias de la palabra buscada que ocurren y elegir cuál tenía la intención de actuar. La única diferencia que tiene este método con respecto a los otros dos es que no existe una opción de reemplazo instantáneo disponible para este método. El usuario deberá desplazarse manualmente hasta la palabra de destino y cambiarla. Además, como la búsqueda no se puede optimizar y limitar como los otros dos, la mayoría de las veces, este método selecciona una mayor cantidad de resultados.
