Con las opciones de reenvío integradas en Gmail, sus usuarios pueden reenviar varios correos electrónicos en Gmail como archivos adjuntos y correos electrónicos normales de la manera más sencilla. En esta guía paso a paso, le mostraremos cómo utilizar la versión web de Gmail.
Quizás el negocio paralelo que inició haya cobrado impulso. De hecho, es posible que su negocio secundario esté tan ocupado que desee separar algunos correos electrónicos y reenviarlos a una nueva cuenta de correo electrónico. Esta es una de las mejores formas de mantener las cosas organizadas para su negocio, ya sea grande o pequeño, y garantizar que su bandeja de entrada personal esté libre de caos no deseado.
Sin embargo, existen varias formas de reenviar varios correos electrónicos de forma rápida y sencilla en Gmail. Reenviar manualmente correos electrónicos relacionados puede convertirse en una tarea ardua cuando tienes una agenda muy ocupada. En situaciones como esta, saber cómo reenviar varios correos electrónicos en Gmail automáticamente puede ser la mejor solución.
Si ha estado buscando una de las mejores formas de organizar varios correos electrónicos, reenviándolos en masa, seguir los pasos que se mencionan a continuación puede ayudarle a hacer el trabajo y desempolvarlo casi sin esfuerzo. ¡Entonces empecemos!
La función integrada en Gmail le permite reenviar correos electrónicos a destinatarios únicos. A veces, es necesario reenviar correos electrónicos a varios destinatarios por motivos comerciales.
Aprenda cómo reenviar varios correos electrónicos en Gmail aquí. Hay un truco sencillo que puede ayudarte a conseguirlo. La opción de filtrado de correo electrónico es una buena forma de lograrlo.
Pasos para reenviar correos electrónicos automáticamente a varios destinatarios en Gmail:
- Primero, asegúrese de que todas las direcciones de reenvío del destinatario ya se hayan agregado y habilitado. Enlace de referencia del soporte de Google: reenviar correos electrónicos automáticamente a otra cuenta
- Vaya a Gmail> Configuración> Ver todas las configuraciones

- A continuación, vaya a Filtros y direcciones bloqueadas
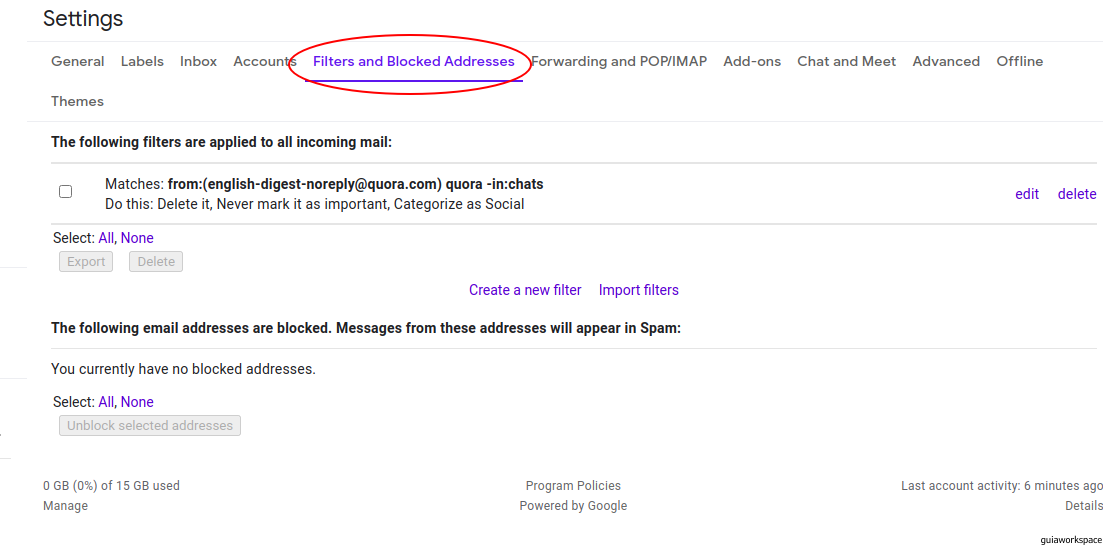
- Ahora haga clic en “crear un nuevo filtro”.
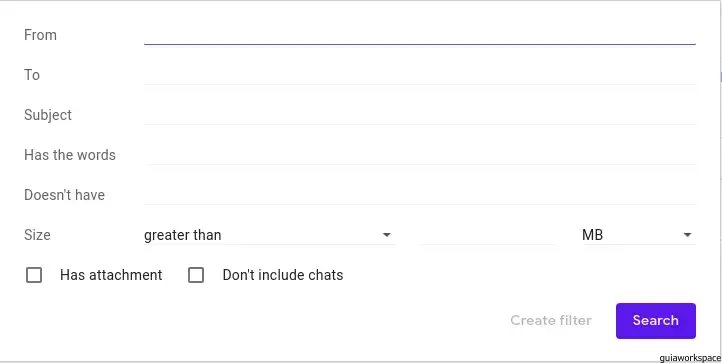
- Ahora, especifique el filtro que desea crear para correos electrónicos específicos y también a qué dirección de correo electrónico desea reenviarlo.
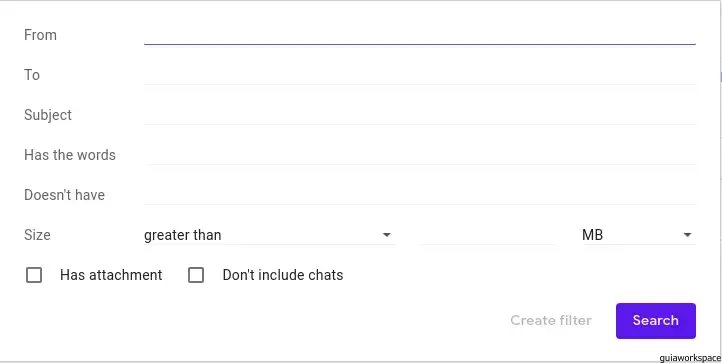
- Después de especificar el filtro, haga clic en “crear filtro”.
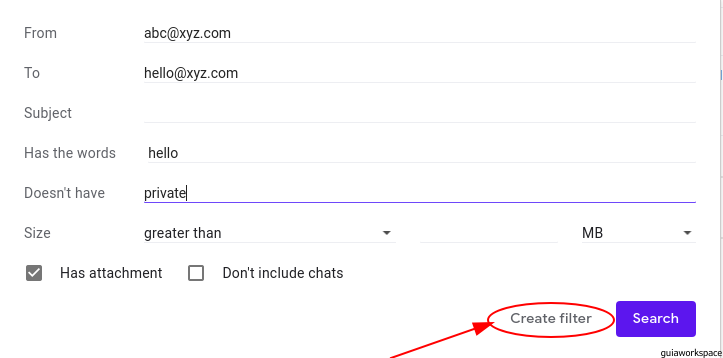
- Puede crear hasta 20 filtros que reenvían a otras direcciones.
¿Se pregunta qué otras cosas similares pueden ayudar a aumentar su productividad? Continúe y consulte otros consejos y herramientas que tenemos.
