Una de las mejores funciones que ofrece Google Workspace en su conjunto de productos es la función de historial de edición. Esta función está disponible para Google Sheets, Google Docs y Google Slides. La función permite a los usuarios ver versiones anteriores del archivo, que pueden nombrarse y organizarse por fecha y hora.
Anteriormente, la función de historial de edición solo estaba disponible para todo el archivo. Esto indica que no podrá deshacer un solo cambio de la versión anterior si no revierte los cambios asociados con ella. Esto fue bastante frustrante para todos los usuarios de Google Sheets que tienen que trabajar con varios valores con frecuencia. Afortunadamente, Google ha ampliado las funciones de su historial de edición. Esto significa que los usuarios ahora pueden consultar el historial de edición no solo de toda la hoja de cálculo de versiones anteriores, sino también de las celdas individuales de esa hoja de cálculo.
Esta nueva herramienta ciertamente brinda al usuario todo el historial de ediciones. Desde la creación de la celda hasta las ediciones individuales en orden, puedes verlas todas una vez que aprendas a ver el historial de ediciones de una celda en Google Sheets. Entonces, si ha cometido algunos errores y no desea perder presionando el botón Deshacer repetidamente, aquí tiene un breve tutorial que lo guiará en la dirección correcta.
En Google Sheets, hay casos en los que el usuario se encuentra con la necesidad de ver o editar el historial de una celda en particular para solucionar un error. Suele ocurrir cuando más de una persona mantiene las Google Sheets en colaboración y se realizan ediciones frecuentes en la hoja. Aunque muchos piensan que ver y editar el historial de un celular no es posible, Google Sheet brinda ciertas funciones para facilitar ese requisito. Siguiendo unos sencillos pasos, el usuario o usuarios pueden hacerse con las entradas anteriores o el historial de una o más celdas de la aplicación.
¿Cómo ver el historial de edición de una celda en Google Sheets?
Anteriormente, las Google Sheets solo ofrecían la opción de ver todo el historial de la hoja en conjunto. Esto no fue de ninguna manera útil para las personas que buscaban ediciones minuciosas y, por lo tanto, pronto Google Sheets descartó la función y la actualizó con la nueva opción Editar historial que permitía al usuario ver el historial de celdas individuales.
Paso 1. Localice el icono de la hoja de Google y haga clic para abrirlo.
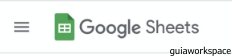
Paso 2. Haga clic en cualquier celda en particular cuyo historial desee ver.
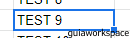
Paso 3. Haga clic derecho en la celda seleccionada. En el menú desplegable que aparece, elija la opción Mostrar historial de edición.
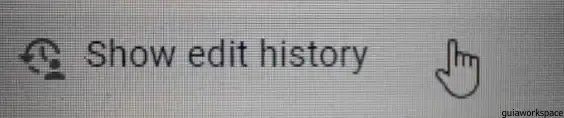
Etapa 4. Al hacer clic en la opción Mostrar historial de edición, aparece un pequeño cuadro de diálogo con los detalles del contenido de la celda en particular.
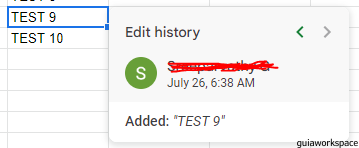
Paso 5. Puede hacer clic en los íconos de flecha presentes en la parte superior del cuadro de diálogo para revisar cada edición realizada en esa celda en particular.

Paso 6. Puede encontrar el historial completo de esa celda en particular hasta que no haya más historial disponible.
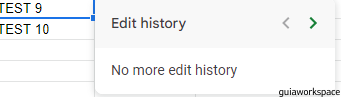
¿Cómo ver y restaurar la versión anterior de una hoja con la versión actual?
Paso 1. Haga clic para abrir el ícono de Google Sheets en la parte superior del navegador.

Paso 2. En la barra de menú, busque la opción Archivo y haga clic en ella.
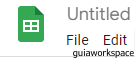
Paso 3. En el menú desplegable, haga clic en la opción Historial de versiones.
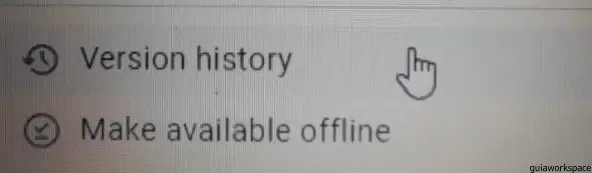
Etapa 4. De las opciones que aparecen, haga clic en la opción Ver historial de versiones.
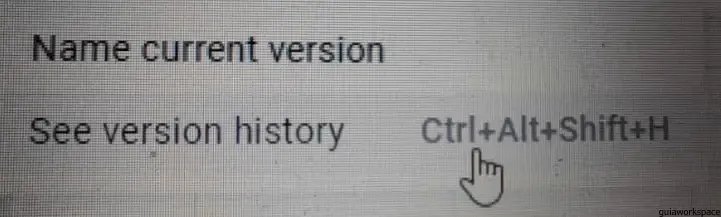
Paso 5. Al hacer clic en la opción Ver historial de versiones, aparece un cuadro en el lado derecho de la pantalla que contiene detalles sobre las diferentes versiones de la hoja que existían antes.
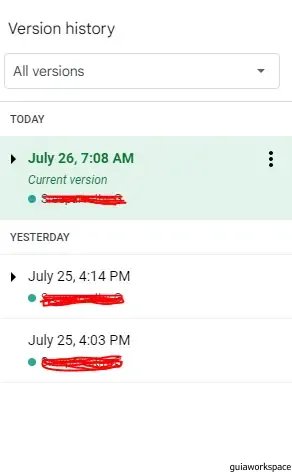
Paso 6. Puede hacer clic en cualquiera de las versiones anteriores enumeradas para verificar el estado de la hoja.
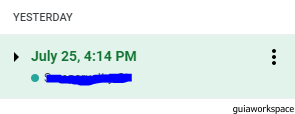
Paso 7. Al hacer clic en cualquiera de las versiones existentes anteriormente, aparece en la pantalla una opción para restaurar esa versión en particular.

Paso 8. Si hace clic en la opción Restaurar, se abre una pequeña ventana en la pantalla pidiendo permiso para restaurar la versión elegida.
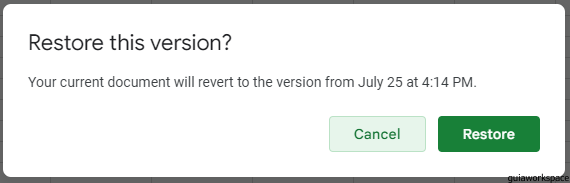
Paso 9. Haga clic en la opción Restaurar en la parte inferior de la ventana de permiso.
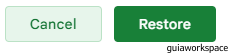
Paso 10. Podrás encontrar que la hoja se ha actualizado a la versión elegida.
