La compatibilidad de Google Docs con Microsoft Work sin duda es una gran ayuda para todas las personas y empresas. Crear un nuevo documento en Google Docs a veces puede ser tan sencillo como cargar un archivo de Microsoft Word. En este blog, le diremos cómo puede hacerlo simplemente siguiendo algunos pasos sencillos para convertir sin problemas varios documentos de Word a Google Docs.
Si está cansado de convertir cada documento de Microsoft Word a Google Docs, entonces hay buenas noticias para usted. Ahora es posible utilizar una opción disponible en Google Drive para convertir varios documentos de Microsoft Word a Google Docs a la vez. En este blog, también le diremos cómo puede desactivar la conversión de varios documentos de Microsoft Word a Google Docs para referencia futura.
Si usted es una de esas personas que prefiere escribir en Microsoft Word y luego cargar el documento de Word en Google Docs, saber todo sobre cómo convertir varios documentos de Microsoft Word a Google Docs le resultará increíblemente útil. ¡Todo lo que tienes que hacer es seguir las instrucciones paso a paso que se detallan a continuación para comenzar!
Google ofrece a sus clientes la posibilidad de convertir los archivos de Office a archivos de Google Docs de forma individual. Si bien siempre tiene inmensos aspectos positivos, tener un sistema predeterminado que convierte documentos de Word en Google Docs podría ser una ventaja adicional para el usuario. Existe la posibilidad de realizar dicha función a través de Google Drive del usuario y todo lo que se necesita son unos pocos pasos que son extremadamente simples y poco complicados.
¿Cómo convertir varios documentos de Word a Google Docs?
Paso 1. Haga clic en el icono de Google Drive en el navegador y abra la aplicación.

Paso 2. Haga clic en el icono de Configuración en la parte superior de la ventana.

Paso 3. Haga clic en la opción Configuración del menú y luego aparece una nueva ventana.
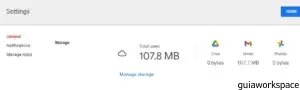
Etapa 4. Desde la ventana, busque la opción Convertir cargas.

Paso 5. Active la opción Convertir archivos cargados al formato de Google Docs Editor.

Paso 6. Una vez que haya terminado con el proceso, haga clic en la opción Listo en la esquina superior derecha de la ventana.

Paso 7. Haga clic en la opción Nuevo en la barra lateral de la ventana de Google Drive.
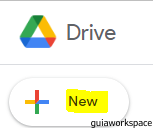
Paso 8. En el menú desplegable que aparece, haga clic en la opción Cargar archivo.
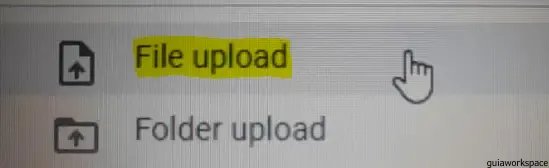
Paso 9. Elija los archivos que se cargarán para convertirlos desde el dispositivo.
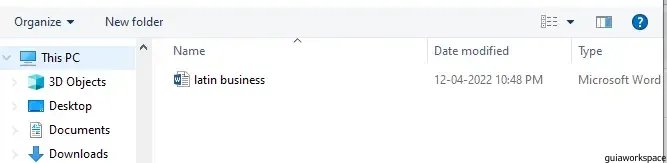
Paso 10. Una vez elegidos los archivos, haga clic en la opción Abrir en la parte inferior de la ventana.

Paso 11. Aparece una notificación sobre el estado de la carga en la parte inferior de la pantalla.
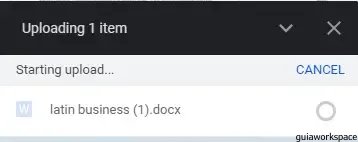
Paso 12. Una vez que se completa la carga, también aparece una notificación en la parte inferior de la pantalla.
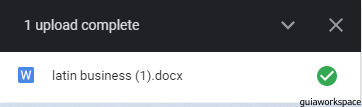
Paso 13. Ahora el usuario puede verificar el archivo cargado en Google Drive y ver que se convierte en un archivo de Google Docs mediante la presencia del ícono de Google Docs junto con él.
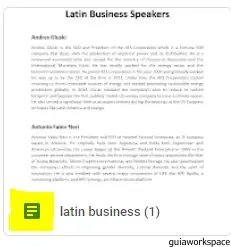
De esta manera, los usuarios pueden convertir varios documentos de Word al mismo tiempo a Google Docs sin tener que pasar por la carga de convertirlos individualmente. Pero el usuario debe ser consciente del hecho de que los archivos que se cargan después de habilitar la opción de conversión solo se convierten y no los anteriores que ya estaban en Drive.
¿Cómo deshabilitar la conversión de documentos de Word a Google Docs?
Paso 1. Abra la aplicación Google Drive en el dispositivo.
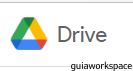
Paso 2. Haga clic en el ícono de Configuración en la parte superior de la ventana.

Paso 3. De las opciones que aparecen, haga clic en la opción Configuración.
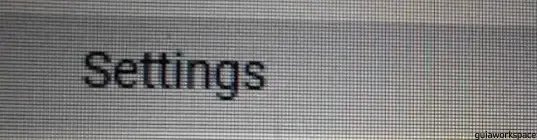
Etapa 4. Aparece una ventana de Configuración en la pantalla.
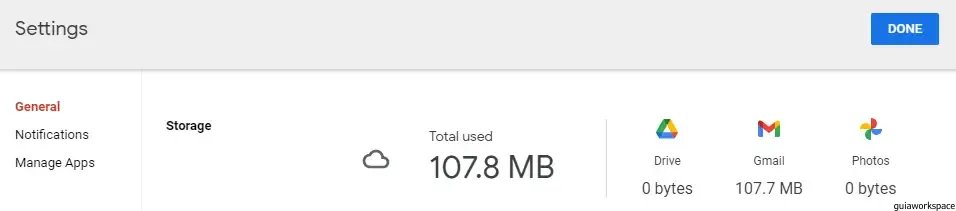
Paso 5. Desde la ventana, busque la sección Convertir cargas.
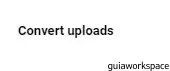
Paso 6. Desmarque o deshabilite la conversión de archivos cargados.


Paso 7. Una vez que la opción Conversión esté desactivada, haga clic en la opción Listo presente en la esquina superior derecha de la ventana.

El proceso se completa y ningún archivo cargado en Google Drive se convertirá automáticamente a Google Docs. Sin embargo, los documentos anteriores que se convirtieron con esta función siguen siendo los mismos que los de Google Docs.
